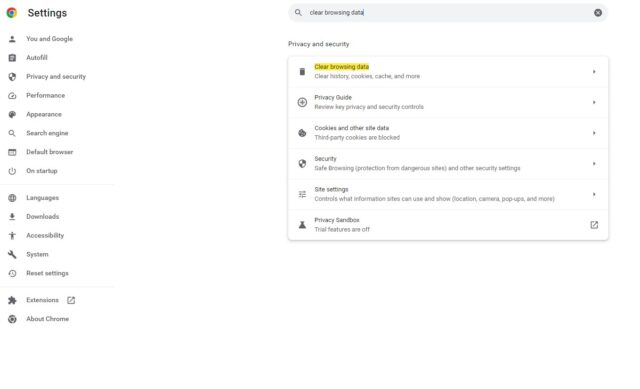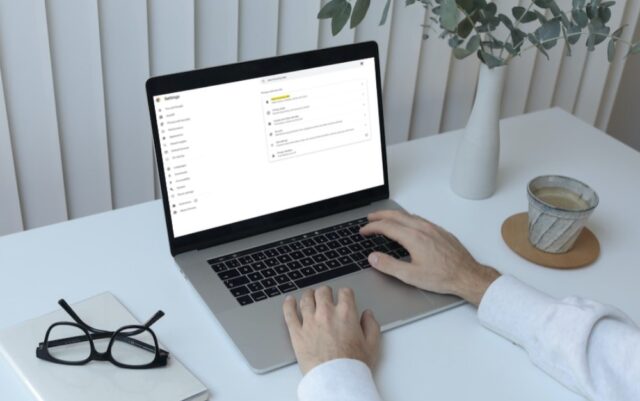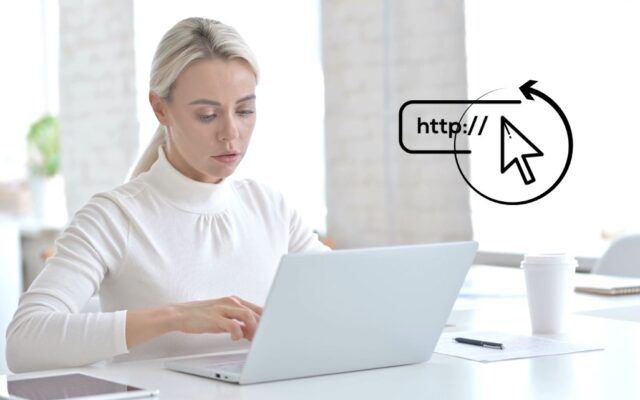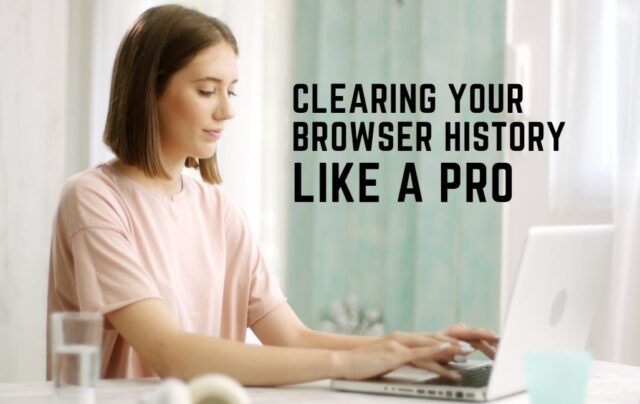
Have you ever wanted to clear your browser history but couldn’t do it? Well, this could be due to a few different factors. Whether you’re using Chrome, Firefox, Edge, or Safari, this article will show you the efficient ways to fix the issue and get your browser working smoothly again.
So, let’s get started!
Causes of Browser History Issues

Corrupt browser files
When your history is not cleared properly, chances are that the browser files have become corrupted. This means that the browser data has been overwritten, damaged, or lost as a result of a software error or malicious infection.
In this case, a full scan of your computer for any malicious programs should be performed and all browser history must be cleared through troubleshooting. If you cannot access safe mode in Windows, you can try clearing or deleting all the cache and data stored by the Browser itself by going to ‘Settings > Advanced > Clear Browsing History’. This will ensure that all unwanted files are eliminated from your computer.
If you still experience issues with clearing your browser history it might be caused by hardware problems or boot records missing components. In such cases, resetting your machine to factory settings might restore lost/corrupt files and clear out potentially damaging malware infections without further damage being done to your system. You may need to contact an IT expert to help you identify and repair missing components from the boot record to eliminate the recurring issue of clearing browsing history.
Malware
Malware is a type of malicious software that’s typically installed unknowingly by users and can cause a variety of browser problems, including an inability to delete the history. Malware can take many forms, including viruses, spyware, worms, and Trojans.
Depending on the type of malware, it’s capable of corrupting your system files and running in the background without you knowing it. This type of malware may prevent you from being able to clear your browsing history in Chrome or other browsers.
Fortunately, there are a few solutions to this problem if you suspect your system is infected. First and foremost, be sure that all of your browsers are updated to the latest version available as some updates include fixes for security vulnerabilities that malware exploits.
Additionally, use a reputable antivirus program to scan your computer for signs of malicious activity and remove any harmful files. You can also use antimalware programs such as Malwarebytes or Hitman Pro to help you detect and remove malicious software successfully.
Incorrect settings
If you’re unable to clear your browser history, particularly in Chrome or Firefox, then it is likely due to incorrect settings. Before Taking more drastic measures, first, check your settings to ensure that the appropriate choices have been made.
In IE and Edge, go to tools>Internet Options>Browsing History. Here you can select Delete under Browsing History and then select options for what types of data you wish to delete. After selection, click on delete and this should clear the history successfully.
In Firefox, click on the Open Menu icon and choose Preferences. In the resulting window, select Privacy & Security from the left-hand pane and then scroll down to the History option at the bottom of the page. Select Use custom settings for history and choose clear history when Firefox closes for items you want to be cleared; this should resolve any issues with clearing data in Firefox.
For Chrome browsers several methods are depending upon which operating system is being used:
-On a Mac find Chrome’s Preferences by opening up the main menu in Chrome (Wrench icon), finding Options from that main menu, and choosing Clear Browsing Data from the Privacy tab similarly on a PC visit Settings > Show Advanced Settings > Privacy > Clear browsing data where you can also check options for wiping out cookies as well as checksum cache entries.
Finally, if all else fails there is always a factory/ default reset available via settings too — as a last resort only as such a reset requires reapplication of all preferences among other functions so use it sparingly!
Clearing Your Browser History
Clearing your browser history can help protect your privacy and keep your computer running efficiently. The good news is that it’s easy to do. The bad news is that sometimes the browser can have issues that make it difficult to clear your history.
In this article, we’ll discuss the various issues that you may encounter and how to fix them.
Clearing the cache
Clearing the cache is the simplest way to delete your browser history. You can typically do this easily and quickly in just a few steps, depending on which browser you’re using. When you clear your cache, all of the temporary internet files — including browsing history and cookies — that your browser has stored on your device will be removed.
In general, clearing the cache involves going into the settings of each individual web browser and deleting the temporary internet files manually. This can be done by accessing the Privacy section or Privacy & Security tab in Settings. Check out our step-by-step guide below for specific instructions to clear the cache depending on which web browsers you’re currently using:
For Google Chrome:
- Click on three vertical dots located in the upper-right corner of your Chrome window, then click Settings
- In the Settings page, click Advanced
- Under the Privacy and security section, click Clear browsing data
- In the Time Range menu select All Time and then check the cached images and files option from the Basic tab
- Finally, click the Clear Data button to delete all cached files from Chrome Browser
For Mozilla Firefox:
- Click Menu > Options > Privacy & Security options
- Scroll down to the Cookies section and choose the Cached Web Content option
- Select the Clear Data button to remove the entire cached content from Firefox Browser
For Microsoft Edge:
- Click the Menu icon located in the upper-right corner then the Settings option
- In the Settings page under Clear browsing data options, check Cached images and files options then select the Clear button located at the bottom of the same window
- Finally, press the Yes button to confirm clearing cached content
Clearing cookies
When you’re clearing your browser history, it is important to also clear your cookies. Cookies are small files stored by your browser to remember certain information. This can range from products you looked at on a website to login information used when visiting certain websites.
By clearing out the cookies, you can help maintain your privacy and prevent any personal information that is stored in the cookies from being shared with third parties or accessed by others. Different browsers have different methods for clearing out cookies. Here are some general guidelines for the most popular browsers:
- Google Chrome: Settings > More Tools > Clear Browsing Data > Cookies and other site data
- Mozilla Firefox: Options > Privacy & Security > Clear Data > check off cookies and stored website data
- Apple Safari: Preferences > Privacy Tab > Manage Website Data ( then select options from there)
- Microsoft Edge: History Tab > Charms Bar (WP) > Settings> View Advanced Settings (8/10)> Clear Browsing Data (check mark all )> select timeframe
Deleting history
Deleting it is easy to do and can be accomplished by navigating to the browser settings menu. The exact method for viewing and deleting browsing history is going to depend on which browser you’re using, making it important to know how to use your particular browser with confidence.
Different browsers may offer additional features for managing and deleting searching information that goes beyond the basics of simply clearing everyone’s search history. For example, Google Chrome allows users to delete specific sites from their browsing history or delete all of their browsing data in one go—this includes cookies, cached images, saved passwords, and more.
Mozilla Firefox also allows you to select a “Clear Data” option from the tools menu in order to get rid of all traces of activity as well as giving users an option to manage their private data.
Internet Explorer gives its users an option to view, delete or turn off including temporary internet files and website data items.
On Safari on Mac devices, there is a variety of cleaning applications made just for this task like CCleaner which has a feature called Smart Cleaning that identifies activity like downloads, cookies, and browsing histories that are no longer needed in order to reduce clutter and improve performance speeds.
No matter what kind of device you are using—iOS or PC—understand the different ways you use it better so that you can be aware of privacy controls and features at your disposal when dealing with potential threats or simply wanting some privacy when searching for information online. Be sure to review these steps periodically since technology changes frequently; keeping up with these changes in terms of software or browsers can help make sure that your personal information stays safe from prying eyes at all times.
Troubleshooting
Clearing it is an important privacy practice, but sometimes it can be difficult to do so. If you’re having trouble clearing your browser history, the problem might be due to a corrupted browser extension, incompatibility with your operating system or ad blocker, or another technical issue.
This section will go through common reasons why your browser history won’t clear and how to troubleshoot and fix the problem.
Resetting your browser
Each one has a different method for resetting the browser and clearing the history, so it’s important to understand how to do this. Resetting can help resolve excessive crashing, erroneous search engine results, or general sluggishness. To reset your browser on either a desktop or mobile device, follow these steps:
Desktop Browsers:
- Open the browser and click on “Preferences” or “Settings”.
- Select the option under “Advanced” to delete browsing data. You may need to check specific boxes indicating what you want to be deleted — such as history, cookies, and website data.
- If needed, set the time range of history that is wiped out when you clear your browsing data. You can choose options such as “the beginning of time” in order to clear more than the recent pages visited.
- Click “Clear Now” or its equivalent button to reset your browser.
Mobile Browsers:
- Open up Settings from either within your mobile device’s main menu or directly from within your app (depending on the type of phone you have).
- Scroll down until you see “Privacy & Security” (or its equivalent) and select it.
- Here you can find instructions for clearing private data, including everything from temporary internet files and saved passwords, to entire histories and more. Most browsers will also allow you to specify which types of data are erased when you clear browsing histories — be sure that all relevant items are checked!
Uninstalling and reinstalling the browser
When all else fails, try uninstalling the browser and reinstalling it. When you remove the browser, it will delete all history along with any lurking malware or viruses that may be interfering with normal functions.
Before you uninstall the browser, make sure that your data is backed up in a safe place. Once you have removed the browser from your computer and restarted the device, reinstall the same program. This should resolve any persistent issues you are having with clearing away browsing history and restoring proper function to your device.
If after uninstalling and reinstalling the browser on your computer, it still won’t clear or save your browsing history – this could indicate a more serious problem such as a virus or malware issue. In these cases, it is recommended to contact IT support for further advice or assistance in resolving this issue.
FAQs
1. Will clearing my browser history also delete my cookies?
Clearing it may also delete your cookies, depending on your browser settings.
2. Can I selectively clear my browser history?
Yes, most of them allow you to selectively clear your browsing history by choosing specific items to delete.
3. Can clearing my browser history to improve my computer’s performance?
Clearing it may improve your computer’s performance by freeing up space on your hard drive and reducing the amount of data your browser needs to process.
4. How often should I clear my browser history?
The frequency at which you should clear it depends on your personal preferences and usage habits, but it’s generally recommended to clear it at least once a month.
5. Can I recover my deleted browser history?
It may be possible to recover it using specialized software, but it’s not always guaranteed.
6. Can I prevent others from viewing my browser history?
You can prevent others from viewing it by enabling private browsing mode or using a VPN to mask your online activity.
7. Can clearing my browser history delete saved passwords and login credentials?
Clearing it may delete saved passwords and login credentials, depending on your browser settings.
8. Will clearing my browser history affect my bookmarks or favorites?
Clearing it should not affect your bookmarks or favorites, as they are typically stored separately.
9. Can I clear my browser history on multiple devices simultaneously?
Yes, you can typically clear it on multiple devices simultaneously by logging into your browser account and syncing your data.
10. How can I prevent my browser history from being saved in the first place?
You can prevent it from being saved by using private browsing mode, clearing your history after each browsing session, or disabling browser history altogether.
Conclusion
In conclusion, being unable to clear it can be a nuisance, but fortunately, it’s usually easy to fix. Remember to check your browser settings and make sure they are set up correctly.
If that doesn’t work, you may need to check for conflicts with other programs or delete any cookies stored in your browser. If all else fails, a full reset of your browser may be necessary.
Hopefully, this guide will help you fix the issue so that you can have a better web browsing experience!