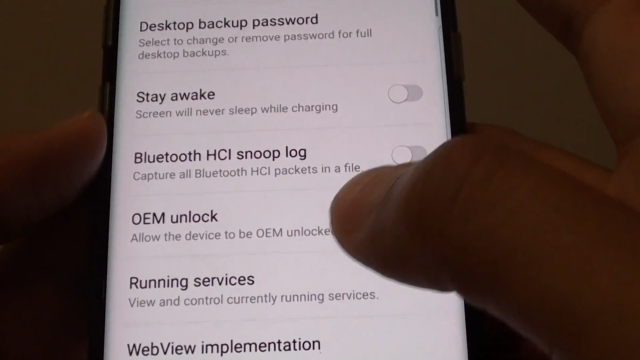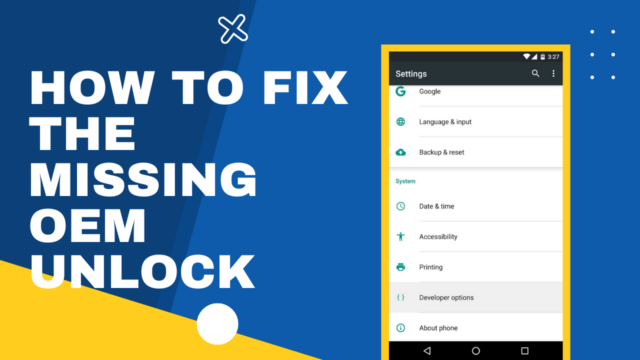
Are you a developer who uses Samsung devices? If so, you may have noticed that the OEM unlock option has been missing in the developer options menu since the Android 9.0 Pie update. Don’t worry, though – we’ll show you how to fix the missing OEM unlock in developer options on Samsung devices in this blog post!
What is OEM Unlock?
OEM unlock is a setting available on some Android devices that allows the user to unlock the device’s bootloader. This setting is usually disabled by default on carrier-locked devices, but can be enabled if the user requests it.
Once OEM unlock is enabled, the device can be flashed with a custom ROM or rooted. However, doing so will void the warranty and may result in bricking the device. Therefore, it is recommended that only experienced users enable this setting.
The Benefits of OEM Unlock
One of the most common questions we get from Android users is whether it’s possible to unlock the bootloader on their device. The answer is usually yes, but sometimes it’s no – it all depends on the manufacturer and carrier. For example, you can easily unlock the bootloader on Google Nexus devices, but things are a little different for Samsung devices.
So why would you want to get inside the bootloader on your Samsung device? There are a few examples:
- You can root your device and install custom ROMs.
- You can install custom recovery (TWRP or CWM) and take backups of your system.
- You can use apps that require root access, such as Titanium Backup or Greenify.
- You can overclock or underclock your CPU to improve performance or battery life.
- You can access certain parts of the file system that are normally off-limits to non-root users.
Of course, there are also some downsides to unlocking the bootloader on your Samsung device. First of all, it will void your warranty – so if you have any problems with your device, you won’t be able to get it fixed for free.
Second, it’s important to remember that unlocking the bootloader is not the same as rooting your device. Rooting is a separate process that gives you access to the root user account on your device. Unlocking the bootloader does not automatically root your device – you will still need to use a rooting method to gain root access.
Third, unlocking the bootloader will erase all of the data on your device. This means that you will need to backup your data before proceeding. Once your data is backed up, you can follow our guide on how to unlock the bootloader on Samsung devices.
How to Enable OEM Unlock on Your Samsung Device
If you have a Samsung device running Android 5.0 Lollipop or higher, you may have noticed that the OEM unlock option in the developer options is missing. This is because Samsung has removed the ability to get in the bootloader on their devices using this method. However, there is still a way to unlock your device if you so choose.
To do this, you will need to use a tool called Odin. Odin is a program that allows you to flash firmware and other files to your Samsung device. You can download Odin from any number of websites; just make sure you get the latest version.
Once you have downloaded and installed Odin, launch it and connect your device to your PC via USB. Once your device is connected, click on the “PDA” or “AP” button in Odin and select the file called “CODE_SAMSUNG-RECOVERY.tar”. This file will enable OEM unlocking on your device.
Next, click on the “Start” button in Odin and wait for the process to complete. Once it’s finished, your device will reboot and you will be able to unlock the bootloader using the standard method (fastboot oem unlock).
Is OEM unlock same as root?
No, OEM unlock is not the same as root. Root access gives you complete control over your device, while OEM unlock only allows you to unlock the bootloader. Unlocking the bootloader is required for rooting, but it is not the same thing.
Does OEM unlock wipe data?
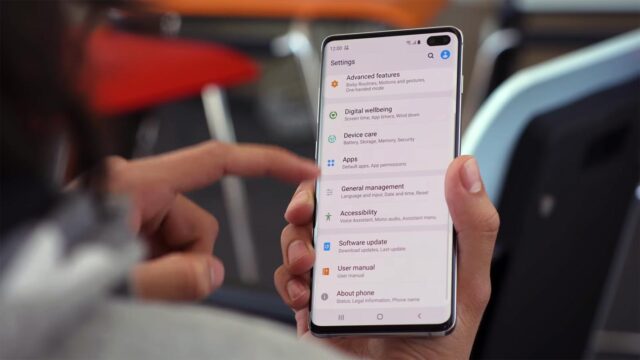
If you’re missing the OEM unlock toggle on your Samsung Galaxy device, it’s probably because you have a carrier-locked device. The OEM unlock toggle is usually disabled on carrier-locked devices because unlocking the bootloader can potentially lead to data loss or corruption.
How to Fix the Missing OEM Unlock in Developer Options
If you’ve been trying to unlock the bootloader on your Samsung device but are having trouble finding the OEM unlock option in your developer options, don’t worry – it’s not just you. For some reason, Samsung has been hiding the OEM unlock option in the developer options on its devices for a while now, making it harder for those who want to root their phones or install custom ROMs.
Luckily, there’s a workaround that will allow you to access the OEM unlock option and enable it if it’s missing on your device. Follow the steps below to fix the missing OEM unlock in developer options on your Samsung device:
- Go to Settings > About phone and tap on Build number 7 times to enable Developer options.
- Head back to Settings and open Developer options. Scroll down and look for the Enable OEM unlock toggle – if it’s present, great! If not, continue to the next step.
- In Developer options, go to Default USB configuration and set it to MTP + ADB.
- Connect your phone to your computer via USB cable and open a command prompt or terminal window.
- Enter the command “adb reboot-bootloader” and your phone should reboot into fastboot mode.
- Once in fastboot mode, enter the command “fastboot flashing unlock” – this should trigger the unlocking process on your phone. Once it’s finished, you’ll be able to see
Conclusion
If you’ve been having trouble unlocking your Samsung device, don’t worry — there’s a fix for that. In this article, we showed you how to fix the missing OEM unlock in developer options on Samsung devices. All you need is a PC and a few minutes of time, and you’ll be on your way to unlocking your device. Thanks for reading!