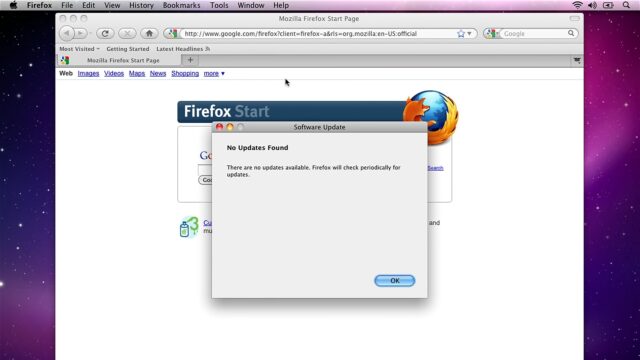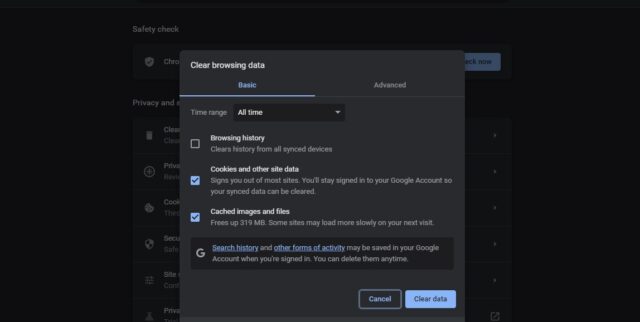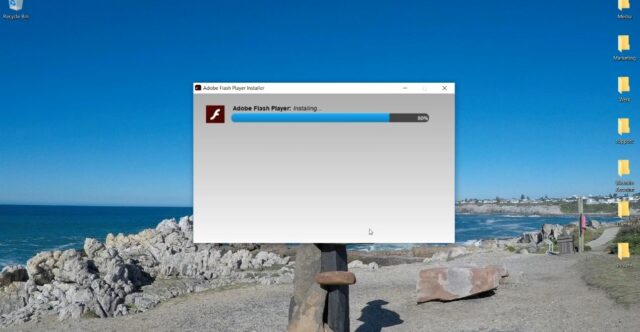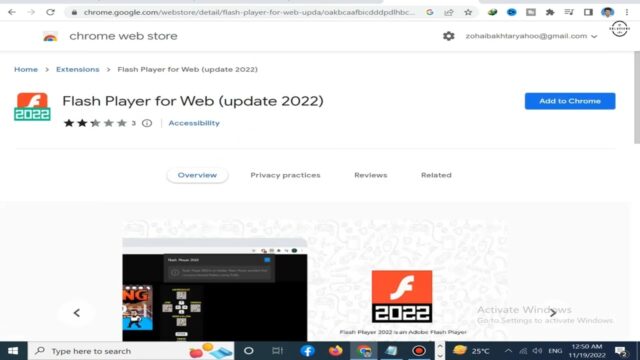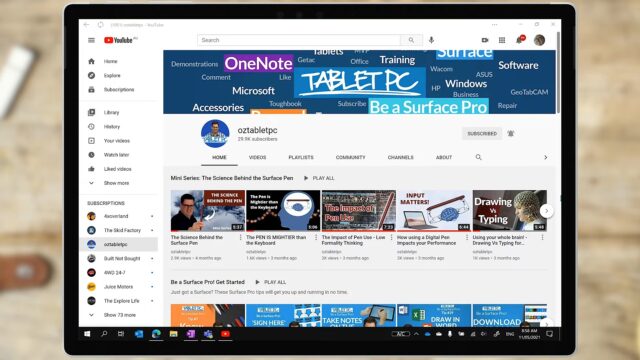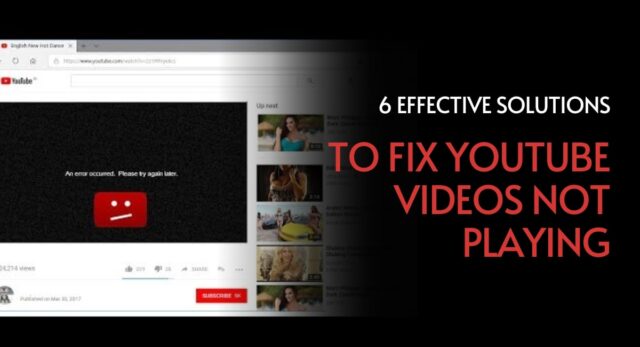
YouTube has become a primary source of entertainment, education, and information for millions of people worldwide. However, there are times when YouTube videos may not play properly or not play at all, which can be frustrating. Whether you’re using YouTube for work or leisure, it’s important to know how to troubleshoot and fix video playback issues.
In this article, we’ll explore six effective solutions to fix YouTube videos not playing, so you can get back to watching your favorite videos without interruption. From checking your internet connection to clearing your browser cache, we’ll cover everything you need to know to get YouTube videos up and running again.
But before we dive in deeper, you might find yourself bamboozled when you figure out some of the Youtube useful features that you didn’t know existed.
So, if you’re experiencing issues with YouTube video playback, keep reading to learn how to fix it.
1. Check Your Internet Connection
Before attempting to troubleshoot any Youtube videos not playing, it’s important to check that your internet connection is working properly. A slow internet connection or inadequate bandwidth can lead to Youtube videos not playing correctly. Check the network signal strength and make sure that your device is connected to the internet.
If your internet connection is working properly, you may want to try a few of the solutions listed in this guide.
Check for any issues with your internet connection
Before you can begin troubleshooting any issues with your YouTube videos, you first need to make sure that your internet connection is functioning properly. You should check for any network outages or restrictions by running a speed test. Your results will tell you the current download and upload speeds of your connection, as well as the latency.
If you are not seeing the expected speeds and latency, there could be an issue with your connection such as low signal strength from your router or an IP address conflict. Additionally, if your device is connected to a VPN or proxy server that could also be affecting your video performance.
You might get an error saying ERR_CONNECTION_CLOSED but don’t worry, we have a solution for your problem.
Once you have verified that there aren’t any problems with your internet connection, there are still several other things to check if YouTube videos aren’t playing properly on your device:
- Make sure that no other application is occupying too much bandwidth from the same internet connection
- Check if the web browser you are using has ‘Hardware Acceleration’ turned off
- Verify that all plugins and extensions on your browser are up to date
- Clear out browser cookies and cache to allow for smooth video playback
- Update Adobe Flash Player if it’s not compatible with YouTube
- Try playing (or pausing/buffering) videos on a different device such as mobile phone or tablet
Check for any internet outages in your area
One of the easiest things to do in order to try and fix YouTube videos not playing on your device is to check for any internet outages in your area. If there is an outage, power cycle your modem. To do this, unplug the modem from the power source for a few minutes before plugging it back in. This process can reset your connection and help the problem go away.
If you still experience issues after power cycling, try checking other websites with your connection. If other websites are loading fine, then you are likely dealing with a separate issue than an outage and can move on to more in-depth solutions listed below.
2. Update Your Browser
One of the most common causes of Youtube videos not playing is because your web browser is out of date or not compatible with the latest version of the Youtube website. Updating your browser to the latest version is the first step to try and fix this issue.
In this section, let’s go over how to update your browser to ensure you can watch your favorite Youtube videos without any issues.
Check for any updates available for your browser
Often the quickest and simplest solution when encountering trouble on the internet is to update your browser. It’s important to keep your browser up-to-date so that it can take advantage of any available software patches and bug fixes, as well as using the latest security protocols.
First check for any latest versions of your web browser that are available for your device, such as Chrome, Firefox, Safari, Edge, or Internet Explorer. Once you have identified which browser version you have installed look for an ‘update’ option in the settings menu of the browser. This could include a button or link to check for updates in a ‘help’ or ‘about’ section within the browser itself.
If you don’t find what you need there then search online on sites such as Help Center or Support pages to check if there are any updates available for installation that are compatible with your device. Ensure that you follow all instructions carefully during updating software on your computer or mobile device to make sure everything works properly once installed and applied.
Update your browser to the latest version
Sometimes simply updating your browser to the latest version can fix youtube videos not playing. Different types of browsers and their versions have been optimized to support YouTube players.
For example, if you are using Chrome, make sure you have the 64-bit version. On older versions, it’s possible that you won’t be able to watch videos on YouTube and other streaming services.
To update your browser:
- Google Chrome: Select ‘Help’, then ‘About Google Chrome’. Select the Updates tab and follow the prompts as they appear.
- Mozilla Firefox: Select ‘Help’, then ‘About Mozilla Firefox’. Select the Updates tab and follow the prompts as they appear.
- Microsoft Edge: Click on the three horizontal dots in the top right corner of Edge’s window, select Settings > About Microsoft Edge, click on Check for updates if necessary.
- Safari: Choose Safari > Preferences > General Tab for macOS Catalina or Choose Safari > About Safari for macOS Mojave or earlier. The latest software should automatically be installed after a few moments; if not, choose Check for Updates from this menu in order to check manually.
If an update is available, follow the instructions to install it directly from your browser’s window. Once an update is finished installing, close and restart your browser before attempting to watch a video again – this will ensure that any changes are applied for optimal performance when watching YouTube videos.
3. Clear Your Browser Cache
Clearing your browser cache is one of the simplest and most effective things to try if Youtube videos are not playing. Clearing your browser cache will remove any old information stored in your browser, which is often the cause of Youtube videos not playing.
In this section, we’ll go into the details of how to clear your browser cache and the potential benefits it could have for resolving Youtube video issues.
Clear your browser cache and cookies
One way to troubleshoot why YouTube videos may not be playing back is to clear your browser cache and cookies. Browsers store website data such as images, text, and other images in a cache (temporary storage) to make it quicker for you when you revisit a website. Clearing the browser cache can help resolve many issues related to watching YouTube videos on your computer. To do this, follow the instructions for your operating system and web browser:
Check if the issue is resolved
If the problem persists amid all the steps above, it’s time to check if the issue is finally resolved. Simply close and reopen your browser and try visiting YouTube again. If the videos still won’t play, there may be another problem with your browser.
Before trying anything else, make sure you have an updated version of the desired browser. You can also try switching to a different browser altogether, such as Google Chrome, Safari or Mozilla Firefox. If that doesn’t help either, consider reinstalling your current browser or looking into third-party tools that can improve its performance.
4. Disable Browser Extensions
If you’re having trouble with Youtube videos playing, one of the first things to check is whether browser extensions are causing the problem. Some extensions, such as ad-blockers or content blockers, can interfere with Youtube videos playing properly.
Before going through our steps, try this method as shown in the video:
To check if browser extensions are affecting Youtube videos, try disabling or uninstalling them from your browser.
Disable any browser extensions you have installed
Browser extensions, also known as add-ons, can interfere with the loading of youtube videos. Sometimes the performance of browser extensions does not match expectations and in such cases, it is wise to turn off those enabled extensions before playing a youtube video.
To disable any browser extensions in your web browser, follow these steps:
- Open the web browser and click on the toolbar menu (or “+” symbol) to open more options.
- Select the “Tools” or “Add-Ons” option from this menu.
- From the list of installed Add-Ons, select an extension you would like to disable and click on “Disable” or “Turn off” option located below each extension name.
- Once disabled, the extension should no longer be running on your web browser & will not be able to interfere with youtube videos playing.
- Repeat this process for all other installed extensions until only valid and trusted add-ons are enabled in your web browser
If disabling or uninstalling all previous extensions fails to resolve your issue then you may have an incompatible version of your browser installed, or it may be an issue with one of your security settings; these should be checked & corrected immediately for better streaming experience along with proper functionality of all other websites.
Check if the issue is resolved
Once you have disabled the browser extensions, keep the browser open and try to replay the video. If your video still fails to play, then you can move on to other steps to resolve the issue.
Some users find that when disabling/uninstalling their browser extensions, their videos start loading or playing faster. It is also advisable to check if any new extensions that you installed lately are causing an issue by playing around with them a bit.
If the issue still persists, there are some other measures that you can take in order to fix it. For instance, try using a different web browser and see if the videos start playing or not; try clearing cache and cookies from your browser; or even make sure you have updated your Adobe Flash Player version as its outdated version might be causing the issue.
5. Update Adobe Flash Player
One of the most common solutions to the issue of Youtube videos not playing is to make sure that you have the latest version of Adobe Flash Player. It is important to regularly check to make sure that your Flash Player is updated, as new versions often contain bug fixes that can help with compatibility issues.
Check for any updates available for Adobe Flash Player
Updates are regularly released for Adobe Flash Player in order to make it more compatible with modern systems. It is a good idea to check if an update is available when you experience problems with playing back media on your device. To do so, open the Settings menu of your browser and locate the Adobe Flash Player section. Here, click on the ‘Check for updates’ button to see if there are any pending downloads.
When updates for Adobe Flash Player become available, you should install them as soon as possible. Updating Adobe Flash Player helps ensure that you have the latest security patches, improved performance and closed loopholes which malicious actors may potentially exploit to bring harm to your device or take control of your data itself.
If an update is available, proceed through the usual software installation prompts such as accepting the Terms & Conditions before clicking on ‘Finish’ when prompted by the installer window that pops up on screen. Once updated, try playing back your media again and check if the issue has been resolved.
Update Adobe Flash Player to the latest version
Updating Adobe Flash Player is one of the most effective and simplest solutions to fixing Youtube video playback issues. Adobe Flash Player is freeware and plays a great role in providing efficient streaming of videos, videos with special effects, interactive & 3D content and many more. Therefore, it is important to keep it up-to-date always.
There are two methods of updating Adobe Flash Player, depending on which one you prefer:
Using the Adobe Flash Player:
- Open your web browser such as Google Chrome or Mozilla Firefox and go to their website.
- Select your operating system (Windows or Mac) from the drop down menu and choose “Agree & Install Now” from the page that will appear upon clicking the link.
Using the Google Chrome browser:
- Open your Google Chrome web browser then go to chrome://settings/content/flash in the URL address bar at the top of the browser window and click Enter on your keyboard.
- Site Settings will appear once you have clicked Enter; select Flash within this page then choose ‘Allow’ from the pull-down menu below it so that it says ‘Ask first (recommended)’ next to where it states ‘Flash’.
These methods ensure that Adobe Flash Player is enabled and updated automatically on your laptop or desktop computer when new updates are available; resolving any video problems related to using outdated versions of Adobe Flash Player causing videos not to play in YouTube properly.
6. Reinstall the YouTube App
One of the simplest solutions to the Youtube videos not playing issue is to reinstall the official Youtube App. By reinstalling the app, you can fix any corrupted files or settings that may be causing the problem. You can find the app in the App Store or Google Play Store, depending on your device.
Let’s take a closer look at how to reinstall the app.
Uninstall the YouTube app from your device
Uninstalling the YouTube app from your device is an easy fix when your YouTube videos are not playing. Before we start, be sure to back up any important data and information on your device in case you run into any unforeseen issues during uninstallation.
To uninstall the YouTube app from iPhones and iPads:
- Go to “Settings” on your iOS device.
- Tap “General” > “iPhone Storage” (or iPad Storage).
- Scroll down and find YouTube from the list of applications.
- Tap it, then click “Delete App”. This will completely remove the application from your device and all its associated data and settings.
To uninstall the YouTube app from Android devices:
- Tap and hold on the YouTube icon until a small menu appears with an uninstall option at the top right corner of your screen depending on which version of Android OS you are running; for older versions select “Uninstall” when this pop-up menu appears).
- Confirm that you would like to delete it by pressing OK in any confirmation dialogues that may appear when uninstalling this application as it may affect other parts of your system if used incorrectly or installed in error previously (this is rare; many times deleting this one single application won’t affect much).
- Finally, press Uninstall again to complete uninstallation of cell phone boot animation for Sonic Dash fans!
Once the uninstallation process is complete, try reinstalling a fresh new version of the app and see if that solves the issue with videos not playing correctly on YouTube.
Reinstall the YouTube app from the app store
If your YouTube app is not playing videos, one of the easiest solutions is to uninstall and reinstall the app. This is an especially useful approach if the app has recently been updated, as this could be causing compatibility issues with your device.
To uninstall, simply go to settings on your device and select “Uninstall” from the list of apps in your phone’s or tablet’s settings. If you cannot find it here, you may need to search for it using the relevant app store.
Once you have uninstalled the YouTube app, reinstall the latest version of YouTube by going to Google Play Store or App Store. Once head back into settings and check if the Youtube app still doesn’t work. If it’s not working, move onto trying other solutions such as clearing cache or updating old software, etc.
FAQs
1. Why won’t YouTube videos play on my phone?
YouTube videos may not play on your phone due to a weak internet connection, an outdated app, or a problem with your phone’s settings.
2. How do I fix YouTube videos not playing on my phone?
You can try several solutions, such as restarting your phone, clearing the YouTube app cache and data, updating the app, and checking your internet connection.
3. Why are some YouTube videos not available in my country?
Some YouTube videos may not be available in your country due to licensing or copyright restrictions.
4. Can I use a VPN to access YouTube videos not available in my country?
Yes, using a VPN can allow you to access YouTube videos not available in your country by connecting to a server in a different location.
5. Why do YouTube videos keep buffering?
YouTube videos may keep buffering due to a slow internet connection, a problem with the YouTube server, or a problem with your device.
6. How do I fix YouTube videos that keep buffering?
You can try several solutions, such as lowering the video quality, clearing your browser cache, and disabling hardware acceleration.
7. Why are YouTube videos blurry?
YouTube videos may appear blurry due to a slow internet connection or a low video quality setting.
8. How do I fix YouTube videos that are blurry?
You can try several solutions, such as increasing the video quality setting, clearing your browser cache, and disabling hardware acceleration.
Conclusion
In conclusion, when YouTube videos aren’t playing, it can be frustrating and time-consuming to troubleshoot the issue. However, with the right approach and a little bit of patience, you can get your videos playing again.
The six solutions we’ve discussed – clearing cache and cookies, disabling browser extensions, disabling hardware acceleration, updating browsers and drivers, using an alternate browser, and checking your internet connection – are all effective ways to fix the problem.
By following these steps, you’ll be able to enjoy your favorite videos without any interruptions. If you’ve tried all of these solutions and are still having trouble, it may be time to contact YouTube or your internet service provider for further assistance.