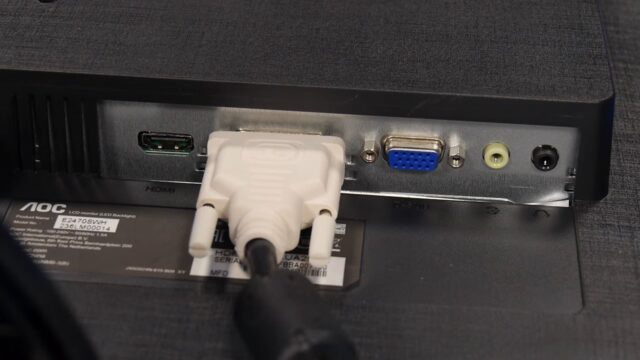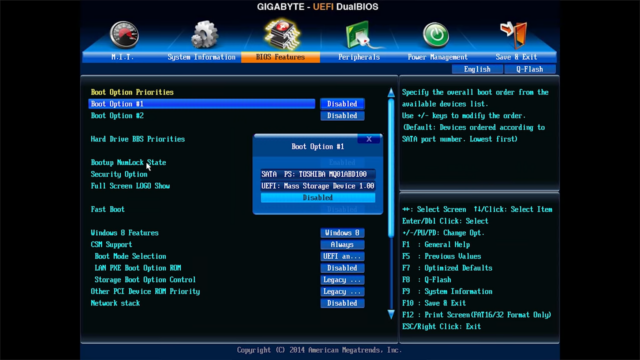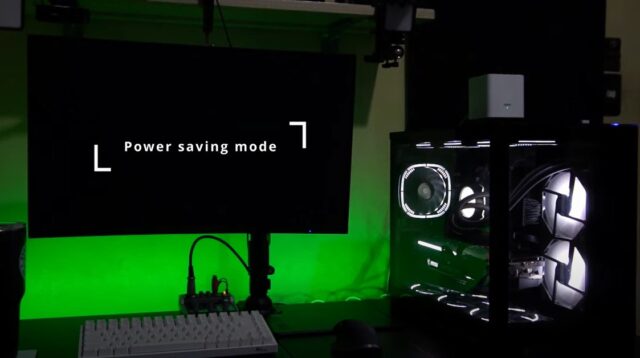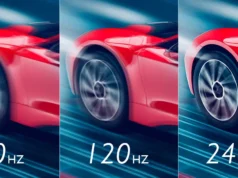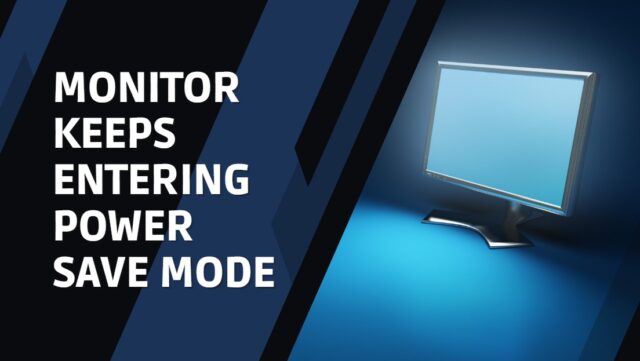
Have you ever encountered a situation where your computer monitor suddenly goes blank and displays a message saying “Entering Power Save Mode”? If so, you’re not alone.
This frustrating issue can happen to anyone, and it can be caused by several factors, including incorrect power settings, a faulty graphics card, or a damaged monitor cable.
The good news is that there are several ways to fix this issue and get your monitor back to its normal state. In this article, we’ll explore the most common causes of the “Entering Power Save Mode” problem and provide you with simple solutions that can help you fix it.
Whether you’re a tech-savvy person or a beginner, you’ll find this guide easy to follow and understand. So, let’s get started and fix your monitor problem once and for all!
4 Reasons for Monitor Entering Power Save Mode
Could be outdated/incompatible drivers, or lack of system memory. Maybe a faulty power button, or something more complicated – bad power supply? Discover each possible issue, plus how to fix them in this article.
1. Monitor Settings
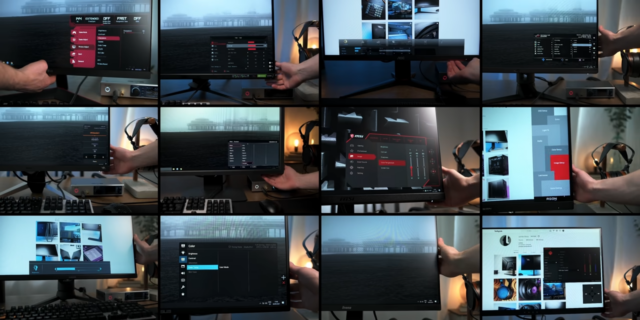
To stop a monitor entering this mode, its power saving settings must be right. This can happen for various reasons, such as:
- Incompatible displayed settings.
- Old display drivers.
- Wrong Graphics card settings.
To resolve this issue, you can:
- Check the monitor’s power saving settings and adjust them if necessary.
- Change brightness and contrast levels in the OSD menu.
- Enable and set energy saving features on the monitor.
- Turn off auto adjustable functions.
- Power off and on after making the above changes.
For the graphics card and driver settings:
- Update the graphics driver to make sure it is compatible with the monitor’s display features.
- Try a different display card or change GFX control panel settings like VSync and Triple Buffering.
2. Power Supply
Check the power supply is plugged in properly. Unplug it and plug it back in if needed.
Next, check your circuit breaker. It may be tripped and shutting off the computer’s power. Open up the main circuit board and make sure the wires are connected.
If neither of these work, replace the power supply. It could be an old or faulty unit causing the monitor to turn off. Also, make sure all cables are connected and dust-free.
3. Video Card
The video card might be the issue when a computer screen enters power save mode. It can happen if the settings of the video card are wrong, or if it is disconnected from the computer.
Also, the power cable between the monitor and its source could be unplugged. Or, the electrical outlet providing electricity could have something wrong. If not fixed, the monitor will keep entering power save mode.
To figure out if your video card is the problem, try replacing it with a new one. If not, check cables and outlets for issues or damage. Make sure all connections are secure and drivers are up-to-date. Finally, review display settings, sleep mode settings and energy saving settings on your device’s operating system software.
4. BIOS Settings
Your monitor entering power save mode could be due to your BIOS settings. To fix it, you need to adjust your power management settings. Here’s how:
- Restart your computer and press F2 when it starts up to enter the BIOS setup menu.
- Navigate to Power Management or Power Settings. Make sure “ACPI Suspend Type” is set to “S3 (Suspend to RAM)” or “S1 (POS).”
- Leave any settings related to display activity as they are.
- Press F10 to save and exit the BIOS Setup menu. Your computer will restart with the new settings.
These steps should help you fix any issues with the ACPI standard that cause unexpected shutdowns or standby mode on a monitor.
Solutions
Firstly, update your video card drivers and see if that works. Additionally, check the power settings of your PC. Alter the settings if necessary.
Let’s go through these solutions in more detail and figure out how to fix the issue.
1. Adjust Monitor Settings
If your monitor goes into power save mode after a few minutes, you may need to adjust the settings. To do this:
- In Windows, right click on the desktop and select ‘Display Settings’. On MacOS, press the Option key while clicking on the Apple Menu, then select ‘System Preferences’.
- On the Display tab, select your display from the list and choose ‘Advanced Settings’.
- Set Power Options to ‘Always On’ or ‘Never’.
- If you’re using a laptop with an external monitor, adjust the brightness setting.
- Turn off any other power saving features (i.e. screen dimming).
- Check for updates for hardware and software drivers. Outdated or incompatible drivers can cause sleep mode issues.
2. Check Power Supply
Check it first when troubleshooting a monitor that keeps going into power saving mode. Ensure the power cable is properly connected to the monitor and computer. Check if the outlet works correctly. Connect the monitor to a working outlet if it isn’t. This may fix the problem, and you may need to replace the power cord or do another technical repair.
If the monitor’s power supply is functioning correctly, other potential causes can be examined.
3. Check Video Card
Is your monitor entering power save mode? The most common cause is either an outdated video card driver or a problem with the video card itself. Try a different monitor. If it works, you may need to replace your existing video card.
If it still happens, check your video card driver. Update it via Windows Update or manually from the manufacturer’s website. If the problem remains, uninstall and reinstall the driver.
Go to Device Manager. Find Display adapters, double-click it. Right-click on your graphics device, select Uninstall. Make sure ‘Delete the Driver Software for This Device’ is unchecked. Confirm, then reinstall with a compatible version.
4. Adjust BIOS Settings
A computer’s BIOS settings contain details of the system configuration. For example, the processor type, available memory, time and date settings, what type of hard drives are connected, etc. If your monitor keeps entering power save mode, it could be due to the wrong BIOS setting.
Let’s change the BIOS settings:
- Restart your computer. During start up, press the key to enter the BIOS settings (e.g. F2 or Delete).
- Use the arrow keys on the keyboard to find the ‘Power Management’ or ‘Power Settings’ option.
- Change all power management options to their highest setting. Press Enter on each one to activate them, or select them from dropdown menus.
- Press F10 and select Yes to save the changes made in BIOS settings.
- After the computer restarts, you can test if it was successful. Do this by using it as you did before, without any issues with the screen going into sleep mode.
Is there anything I can do to prevent this problem from happening in the future?
Yes, there are several things you can do to prevent your monitor from entering power-saving mode unexpectedly in the future. One of the simplest and most effective measures is to adjust your computer’s power settings.
This can be done by going to the Control Panel and selecting Power Options (or something similar, depending on your operating system). From there, you can choose how long the computer should wait before turning off the display or going into sleep mode.
Setting these options to “Never” will prevent the monitor from entering power-saving mode when it’s not supposed to.
Another thing you can do is to disable the screen saver. While screensavers used to be necessary to prevent burn-in on older monitors, modern displays don’t suffer from this issue, and screen savers are largely unnecessary.
In fact, some screen savers can actually cause the monitor to enter power-saving mode by preventing the computer from recognizing activity.
Finally, it’s important to ensure that your monitor cable is securely connected and not damaged. A loose or damaged cable can cause signal interference and make it difficult for the monitor to receive a signal from the computer.
By taking these simple steps, you can minimize the chances of your monitor entering power-saving mode unexpectedly and enjoy a more reliable computing experience.
FAQs
What does it mean when my monitor says “Entering Power Save Mode”?
When your monitor displays this message, it means that it’s not receiving any signal from the computer or the signal is too weak to display anything on the screen. As a result, the monitor goes into power-saving mode to conserve energy.
Why does my monitor keep entering it?
There could be several reasons for this problem, including incorrect power settings, a faulty graphics card, a damaged monitor cable, or an outdated driver. Other causes could be related to the computer’s power settings, such as a screensaver, sleep mode, or hibernation.
How can I fix my monitor that keeps entering power save mode?
There are several ways to fix this issue, depending on the root cause. For example, you can check the power settings on your computer and adjust them as needed. You can also try reconnecting the monitor cable or replacing it if it’s damaged. If the problem persists, you may need to update the graphics card driver or replace the card altogether.
What if none of the solutions work?
If you’ve tried all the possible solutions and your monitor still keeps entering power save mode, it’s possible that the issue is with the monitor itself. In this case, you may need to take it to a professional technician for repair or replacement.
Is there anything I can do to prevent this problem from happening in the future?
Yes, there are some things you can do to minimize the chances of your monitor entering power save mode unexpectedly. For example, you can set your computer to never go into sleep mode or hibernation, or you can disable the screen saver. You can also make sure that the monitor cable is securely connected and not damaged.
Conclusion
To wrap up, your monitor entering power save mode may be due to its settings, a faulty power strip or socket, or a dated video input. Many people are capable of solving this problem by tweaking the Control Panel and/or changing the monitor’s setup.
However, if the issue is more serious (e.g. a broken power strip or aged video driver), you need to take extra measures such as replacing the hardware or refreshing the software.
Most importantly, make sure to use all devices correctly and in a safe way.