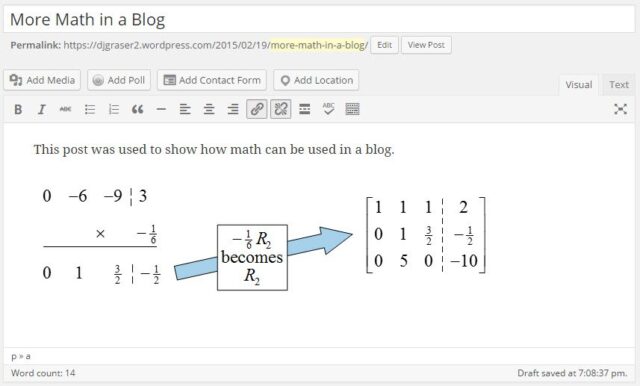
As a mathematics teacher, it all begins and ends with how easy it is to put math into a blog. If it is cumbersome to get it online, it is a no go. If it is unattractive, it is a no go. If some types of math are not available, it is a no go.
There are a numbers of ways to put mathematics into a blog. Over the past few years I have settled on a method that allows me to put any type of mathematics into a blog. The result is attractive, but slightly cumbersome. To do this I use two software tools, and . Free trials are available for both tools. Other tools might also be used to create equations and to capture them as gif or jpeg images.
I start by creating a document with my post in it. I like to have a Word document on my computer so that I always have a source file to work from. All mathematics is put into the document with Mathtype. You could use other tools to create the document like Google Docs, but I like using Microsoft Word and Mathtype for the variety of math that maybe created. This technique also allows me to create a PDF of the document.
To get the document into a blog post or blog page, select Add New from the Posts or Pages menu in WordPress. This will start an editor within WordPress. This editor looks the same for a post or a page.
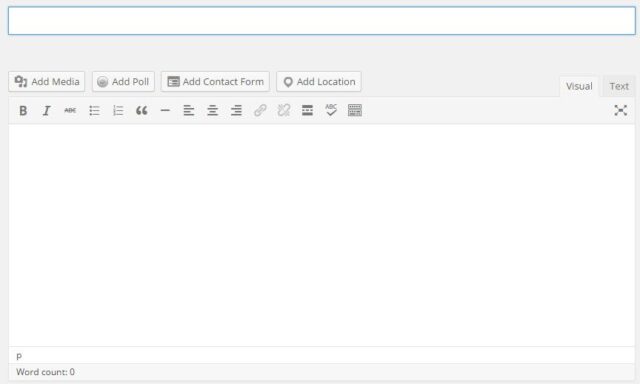
Type a title for the post or page. Then copy and paste the text from the document into the text editor.
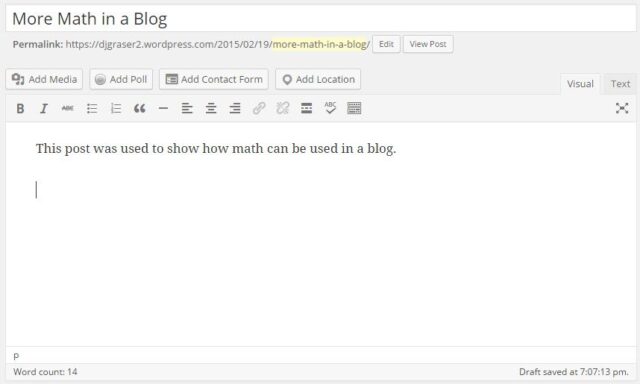
When you get to an equation in the document, you need to save this equation as a gif or jpeg image, This may be done in Mathtype, but the images created this way have a very small border and do not look good in a blog. Instead of this process I use Techsmith’s SnagIt to capture anything on the screen. This allows me to capture anything in the document and upload it to the blog. I simply press the Print Screen button (PrtScr) on the keyboard, indicate the capture area, and save the image.
To upload the image to the blog, locate and select the Add Media button at the top of the editor,

Choose the Upload Files tab in the window that appears.
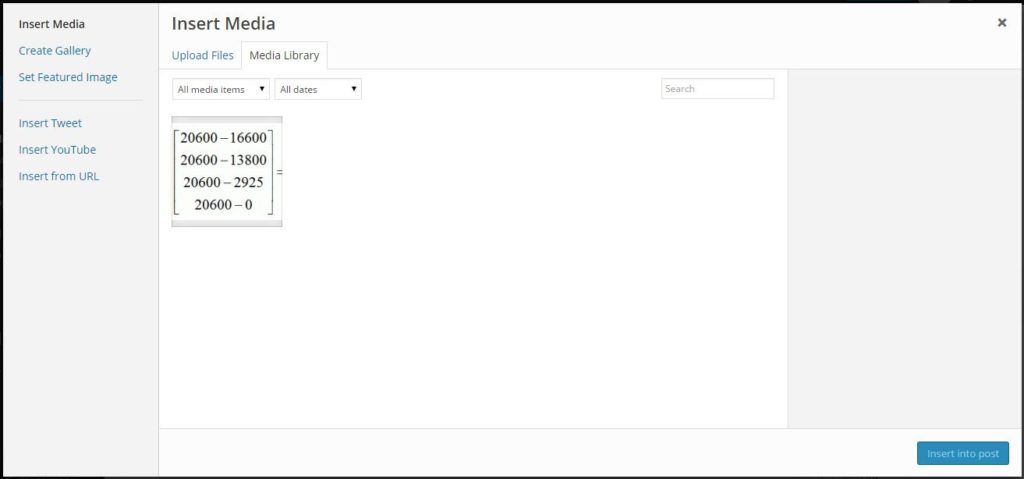
Now choose Select Files to locate the image file on your hard drive.
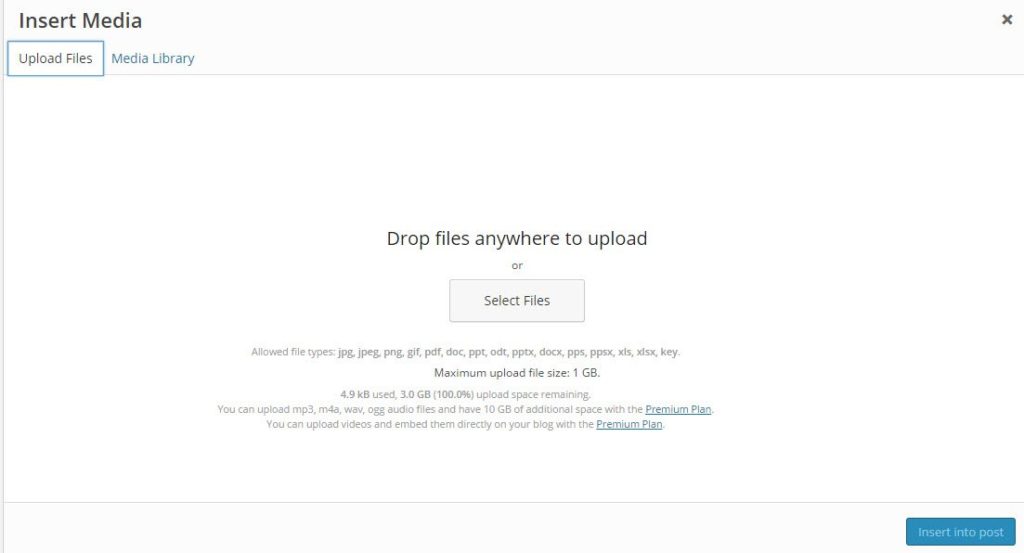
Once you have located the file, choose Open to upload the image to the blog.
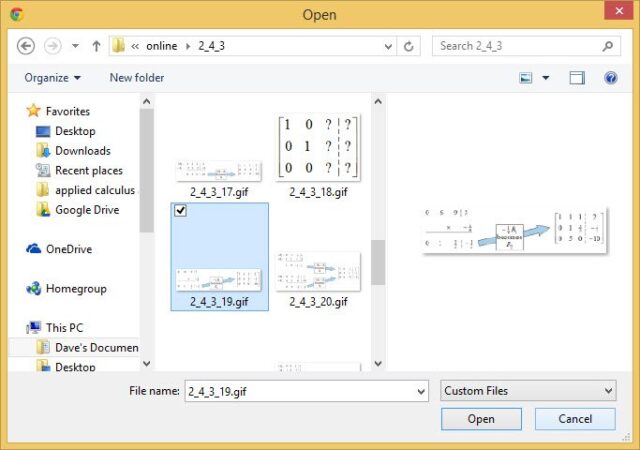
Along the right side of the upload page, you can choose how the image appears in the blog. Once you have chosen how the image is aligned in the page and the size, choose Insert into Post.
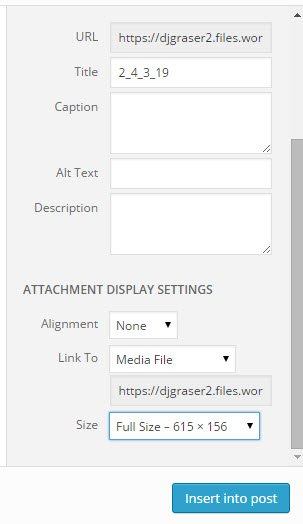
The image will appear in the post or page. To make it appear in the post or page, select Publish from the right side of the editor.
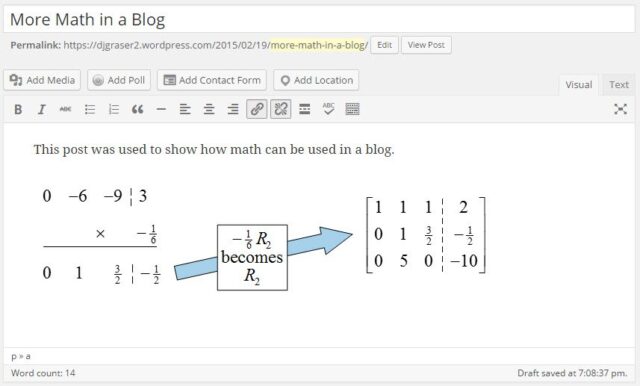
You can see how this looks by following . What I like about this technique is that I can save groups of equations with annotations from the original document. I have even used this technique to put .












