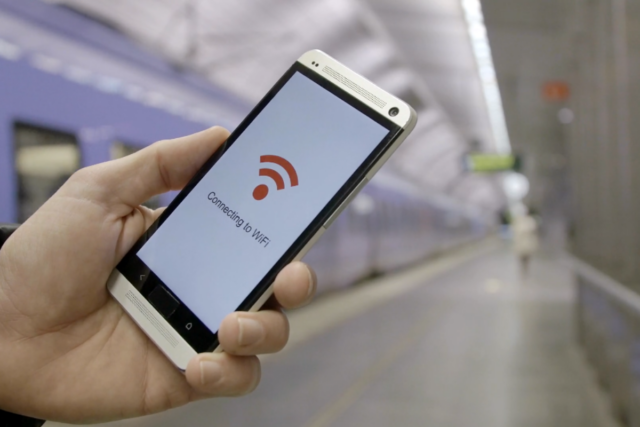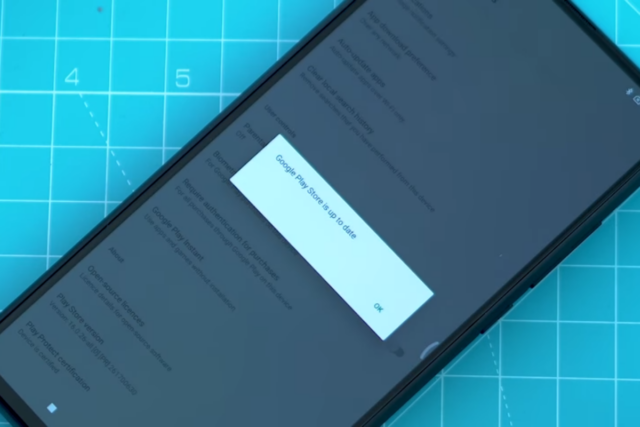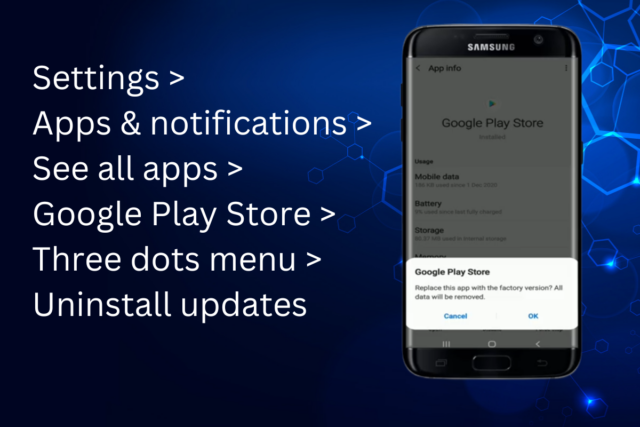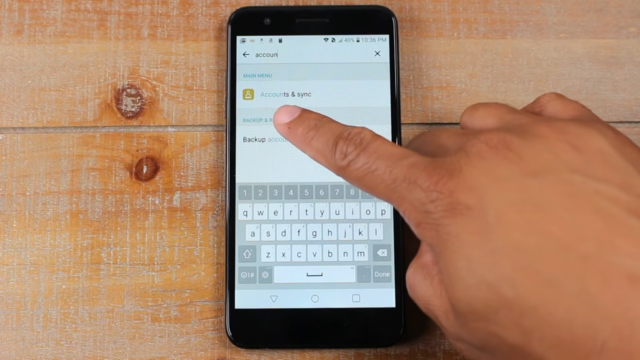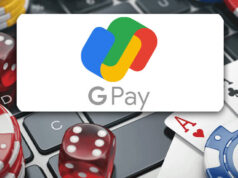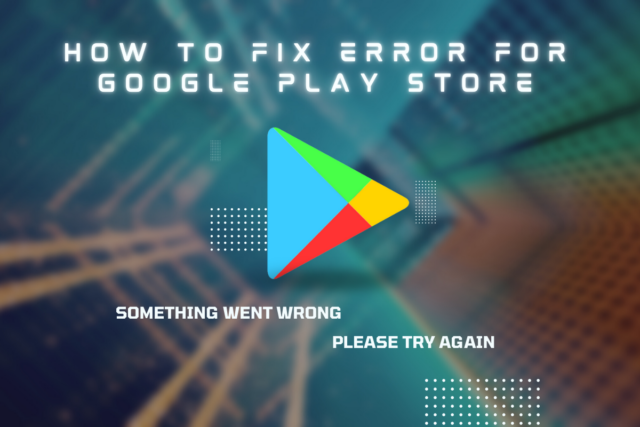
You’re trying to download a new app from the Google Play Store but suddenly, an error message pops up saying “Something went wrong. Please try again.” You’re not alone if you’ve seen this error message before; it’s a fairly common issue that can occur for a number of reasons. While this error can be frustrating, there are a few things you can do to try and fix it. In this blog post, we will explore some of the possible causes for this error and provide some troubleshooting tips to help you get your app downloaded as soon as possible.
Check that you have a strong Wi-Fi or mobile data connection
If you’re seeing the “Something went wrong, please try again” error message when trying to access the Google Play Store, it’s likely that you have a weak or unstable internet connection.
There are a few things you can do to try and fix this issue:
- Check that you have a strong Wi-Fi or mobile data connection. If your connection is weak, try moving closer to your router or switching to a different network.
- Restart your device and try again. Sometimes a simple restart can fix temporary issues with your internet connection.
Check your storage space
If you’re experiencing the “Something went wrong, please try again” error message when trying to download or update an app from the Google Play Store, it’s likely that your device doesn’t have enough storage space for the app.
To check your device’s storage space:
- Open the Settings app on your device.
- Tap Storage.
- You’ll see how much storage space is used, how much is available, and details on what’s taking up space.
If your device doesn’t have enough storage space for the app, you’ll need to free up some space before you can download or update it. To do this, you can delete unnecessary files and apps from your device, or move files to a cloud storage service like Google Drive or Dropbox.
Check for Android system updates
If your Android device is having trouble connecting to the Google Play Store, it might be due to a system update that’s in progress. To check for updates:
- Open your device’s Settings app.
- Tap About Phone or About Device.
- Tap System Updates or Software Updates.
- If an update is available, tap Download Now.
- Follow the on-screen instructions to install the update.
If you don’t see “About Phone” or “About Device,” you might need to search your Settings app for “update.”
Note: If you’re using a Google Play edition device, updates are downloaded and installed automatically. You’ll get a notification when an update is available, and you can install it from there.
Uninstall & reinstall Play Store updates
First, try uninstalling and then reinstalling any updates for the Play Store. To do this, go to Settings > Apps & notifications > See all apps > Google Play Store > Three dots menu > Uninstall updates. Once the updates have been uninstalled, restart your device and then try installing them again.
If you’re still having trouble, it’s worth checking if there’s a problem with your Google account. Sometimes an issue with your account can cause problems with the Play Store. To check if there’s a problem with your account, go to the Google Account Manager page and sign in with your Google account. If there’s an issue with your account, you’ll see a message saying so.
If you’re still having trouble after trying all of these steps, contact Google support for more help.
Clear cache & data from Google Play Services
When you use the Google Play Store, various pieces of data are stored on your device. This includes things like your preferences and settings, as well as temporary files that help the app run more smoothly. Over time, this data can accumulate and start to take up space on your device.
Here’s how to do it:
Open your device’s Settings app. Tap Apps & notifications > App info > Google Play Services. Tap Storage > Clear cache > Clear data. Restart your device and try using the Play Store again
If clearing the cache and data for Google Play Services doesn’t fix the problem, you can also try uninstalling and reinstalling the app.
Remove & re-add your Google Account
One potential solution is to remove and re-add your Google account. Here’s how:
- Open the Settings app on your device.
- Tap Accounts & Sync.
- Tap the account you want to remove.
- Tap Remove account.
- Once the account has been removed, restart your device and then add the account back again following the same steps above.
- Try accessing the Play Store again and see if the problem has been resolved.
If you don’t want to go through the hassle of uninstalling and reinstalling the Play Store app, there are a few alternative apps that you can use in its place. F-Droid is one such app – it’s an open-source marketplace for Android apps that doesn’t require any registration or login. Another option is ApkPure – a third-party app store that offers a wide selection of Android apps, both free and paid.
Conclusion
If you’re seeing the “Something went wrong, please try again” error message when trying to use the Google Play Store, there are a few potential fixes you can try. First, make sure that you have a strong internet connection and that your device’s time and date are set correctly. If that doesn’t work, try clearing your device’s cache and data or uninstalling and reinstalling the Google Play Store app. If you’re still seeing the error message after trying all of these things, contact Google support for further assistance.