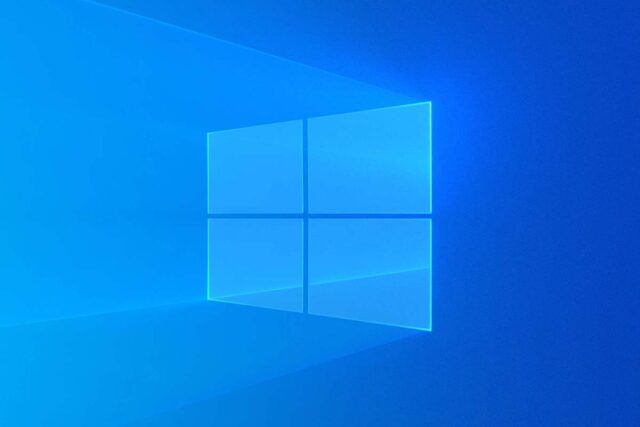
Today, most families have a webcam. It can be connected to laptops and netbooks as well as desktops. They are great for engaging in face-to-face conversation with loved ones or business associates across the globe.
What does a webcam do?
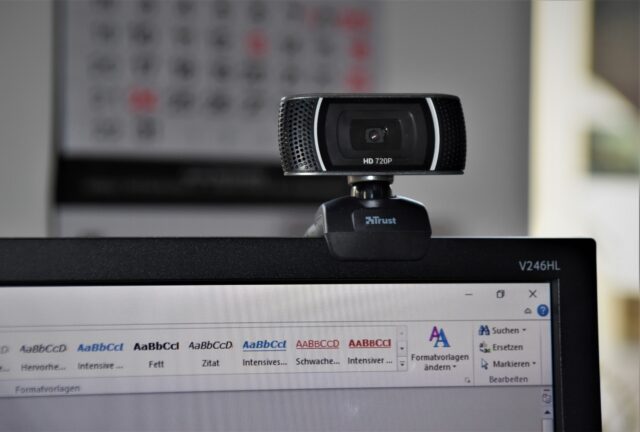
It is a small video camera typically designed to connect and communicate through USB and HDMI ports directly to your computer devices such as laptop computers, desktop computers, tablets, smartphones, and netbooks. It is a small visual and audio recording device that can be placed on top of your computer monitor or attached to the top of your laptop screen. It is normally assembled into a computer. The main purpose of it is to transfer images through the internet. With the help of a webcam, one can send pictures while having a conversation with his friends and colleagues. It’s purposefully purchased to use them in a broad way, an image sensor chip is installed in these webcams that capture the moving image and transform them into a sequence of digits. It would not be wrong if I say that the image sensor chip is the most crucial part of a webcam.
While webcams are typically used for video conferencing, teaching, lectures, business meetings, and more, they can also be used as an alternative tool for low-cost surveillance. That is why one can save his money on spending on other cameras, as it is quite convenient for the people to communicate face to face with a long-distance; however, there are restrictions to using some webcams as surveillance cameras.
Regulatory compliance governing their use varies by country. Before purchasing it as a game camera or security cam, please check with local authorities first. But one thing can never be forgotten, hackers are always available to catch your records. They can even see you what you are doing, they can hear your talks, and can snatch your records.
What types of webcams are available?

There are several different types of webcams based on technological capacity, and each webcam functions slightly differently than another type does. Depending on what you need your webcam for; there are several types to choose from.
- The most basic type of webcam is a video camera that only records images and plays them back on the monitor through an attached USB or HDMI cable. They can also record directly onto other devices such as micro-SD cards placed within the webcam itself.
- Another type of webcam functions very much like a video baby monitor. The baby monitoring webcams allow viewed via wireless internet connection. A computer connected to the internet is required to view the real-time images transmitted by this type of webcam. Some may use cellular technology instead of WiFi, so check to see if your cell phone network has access to these cameras before purchasing one for this specific purpose.
- High-definition webcams are the newest video technology available. HD webcams record in high-definition quality and display images on your monitor with astonishing detail. The latest HD webcams are at 1080p HD or 4k, but you’ll probably get more benefit from a webcam those records at 1080p because of file size limitations that may crop up.
- A camera specifically designed for video conferencing is another type of webcam. These function similar to regular webcams, except they have noise-canceling technology built into them so you can be heard clearly when speaking through them during conference calls.
- Also called “streaming” webcams, these cameras allow recording while simultaneously uploading a live video to websites, sharing websites or social media sites via instant messengers like Skype, MSN Messenger, or Google Hangouts. Before streaming, you should do an online webcam test to be sure that everything works correctly. Streaming webcams are used most often by gamers who want to record game footage via their video streaming platform of choice.
- Webcams can also be used for home security purposes. This provides safety to your home as one can watch what going on in his home by sitting so far from his home. These security webcams can be connected to the smartphones to watch CCTV connected homes. How far a camera can see depends on the range of camera lens you have purchased. The resolution range of webcams varies from 0 to 70 feet. But you want to go for high resolution, webcams can see up to 700 feet.
How to Change Your Webcam Settings on Windows 10?

Do you want to change your webcam settings? Maybe, for example, you’d like to reduce the resolution of the video feed. Or perhaps you want to turn off the camera so that hackers or strangers can’t spy on you. So, how to change webcam settings on Windows 10? You can accomplish these goals and more by changing your Windows 10 webcam settings with a few clicks. Here’s how!
- Step 1: Click the “Windows logo”/”Start” button in the bottom-left corner of the screen.
- Step 2: In the menu that appears, click “Settings.”
- Step 3: In Windows 10’s Settings menu, click on “Privacy.”
- Step 4: On the left side of your screen, under “Microphone,” click on “Camera.” (Note that if you don’t see this option at all, it means either that no webcam is installed or that Windows doesn’t detect it; in both cases, you should skip ahead to Step 6.)

- Step 5: On the right side of your screen in Camera settings, look for a slider beneath which it says either “Let apps use my camera hardware” or “Let apps control my camera.”
- Step 6: To change your webcam’s settings, move the slider to the left (so that it says “Blocked”). To allow specific apps to use and/or control your webcam again, move the slider back to the right (so that it says either “Off” or, if a list of app names appears beneath the slider, one of those app names).
- Step 7: Check your webcam if it is working properly. You can use this devicetests.com. It is an online web-based tool for testing web cameras if they are working properly. Or you can just use any of the applications on your computer to test out your camera.
That’s all there is to it! Now click on “Back” in the bottom-left corner of your screen. You should now see that Camera settings have disappeared from Windows 10’s Settings menu. Congratulations! You’ve just changed your webcam settings!
Also, note that although Microsoft may not recommend it, you may be able to accomplish the same thing by opening the Windows 10 Action Center (by clicking on “All settings” at the bottom of your screen), clicking on “Camera,” clicking on “Choose privacy settings,” scrolling down until you see either “Let apps use my camera hardware” or “Let apps control my camera,” and changing things there.












