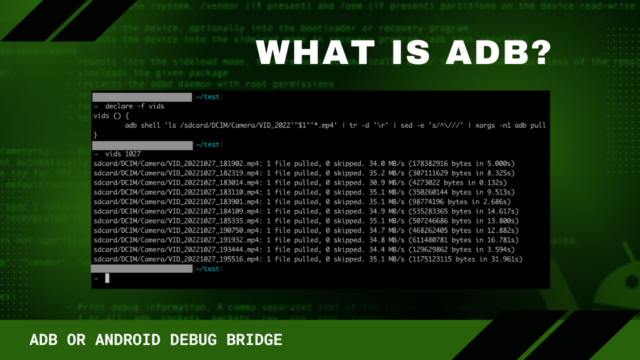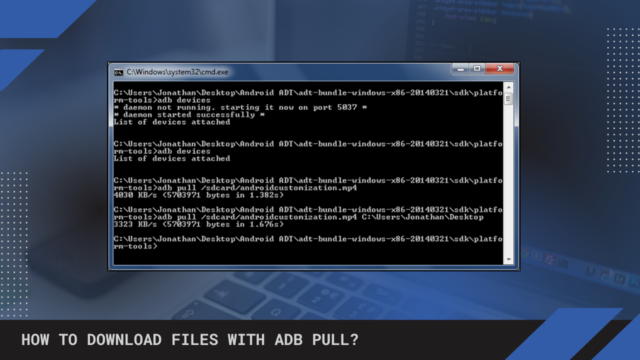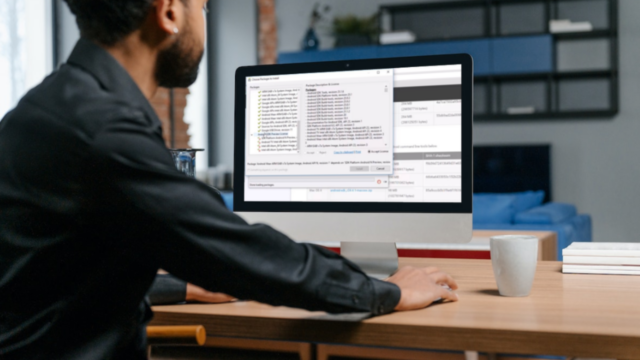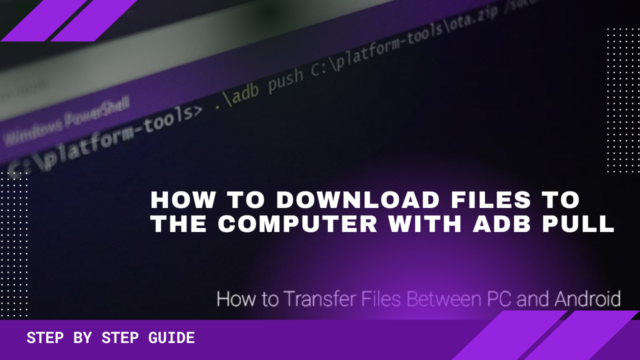
Every now and then, we need to download files from our Android devices to the computer. Whether it’s for backup purposes or to transfer them to another device, this process can be a little confusing for those who are new to it.
In this article, we will show you how to download files from your Android device to the computer using ADB pull.
What is ADB?
ADB, or Android Debug Bridge, is a versatile command line tool that lets you communicate with and control an Android device over a USB link from a computer.
Most importantly, it lets you debug your app on a device while developing it on the computer, using tools such as breakpoints and step-through debugging.
In order to use it, you’ll need to enable Developer Options on your Android device and then connect it to your computer via a USB cable. Once connected, you can use the commands to interact with your device in a variety of ways.
For example, you can issue commands to install and launch apps, copy files back and forth between the device and the computer, run shell commands on the device, and more.
In addition to being a powerful development tool, Android Debug Bridge can also be used for simple tasks such as copying files from your computer to your Android device or vice versa.
This is known as “ADB Pull” and is particularly useful for transferring large files that would be slow to transfer over a USB connection.
What is ADB Pull?
Android Debug Bridge pull is a command used to copy files from an Android device to a computer. It is often used by developers to test their applications on a real device. This command can be used to copy any file from the device, including system files and application data.
To use ADB pull, connect your Android device to the computer using a USB cable. Then open a command prompt or terminal window and navigate to the location of the ADB tool.
Once in the ADB tool directory, type “adb pull” followed by the path of the file you wish to copy. For example, to copy a file from the root directory of the device, type “adb pull /filename”.
How to Download files with ADB Pull?
If you have an Android device and you want to download a file from it to your computer, there are a few ways you can do it. One way is to use the ADB Pull command.
ADB Pull is a command that allows you to copy files from your Android device to your computer. It is a part of the Android Debug Bridge, which is a tool used by developers to debug and manage Android devices.
Once you have the SDK installed, open a terminal window and navigate to the folder where the SDK is installed. Then, connect your Android device to your computer using a USB cable.
At this point, you should be able to use the command to copy files from your Android device to your computer. For example, if you want to copy a file named “example.txt” from your device to your computer, you would use the following command:
adb pull /sdcard/example.txt C:\Users\YourName\Desktop\example.txt
This would copy the “example.txt” file from your Android device’s SD card onto your desktop.
How do I run an ADB?
If you’re wondering how to run it, the process is actually quite simple. All you need to do is download the Android SDK from the Android website, then open up a command prompt or terminal and navigate to the SDK directory. From there, you can issue commands to control your Android device.
To run a command, simply type adb followed by the command you want to run. For example, if you want to install an app on your device, you would type adb install followed by the path to the app’s APK file. You can also use it to control other aspects of your device, such as taking screenshots or backing up your data.
How to Use ADB Pull
To use it, you must first connect your Android device to your computer using a USB cable. Next, open a command prompt or terminal window on your computer and navigate to the location of the ADB binary. Then, type the following command into the command prompt or terminal window:
adb pull
Where is the file or directory on your Android device that you want to copy, and is the location on your computer where you want to save the file(s).
For example, suppose you want to copy a file named “myfile.txt” from your Android device to your computer. The following command would accomplish this:
adb pull /sdcard/myfile.txt C:\Users\YourName\Desktop\myfile.txt
This would copy the file “myfile.txt” from your Android device’s SD card to the “Desktop” directory on your computer.
ADB Pull is a powerful tool that can be used to back up files from your Android device or transfer files between computers and Android devices.
Pros and Cons of Using ADB Pull
There are many reasons to use this command to download files from an Android device to a computer.
However, there are also some potential drawbacks to using this method that should be considered before deciding to use it.
- Allows for easy transfer of large files that would be difficult to send via email or other means
- -Can be used to backup important files in case of data loss
- -Files can be downloaded while the device is offline
- -No need to root the device in order to use ADB pull
- May require installation of additional software on the computer in order to use ADB pull properly
- -Device must have a USB connection in order to connect to the computer and use ADB pull
Conclusion
If you’re looking for a quick and easy way to download files from your Android device to your computer, ADB Pull is the way to go.
With just a few simple steps, you can have any file you want on your computer in no time. So why not give it a try? You might be surprised at how useful it can be.