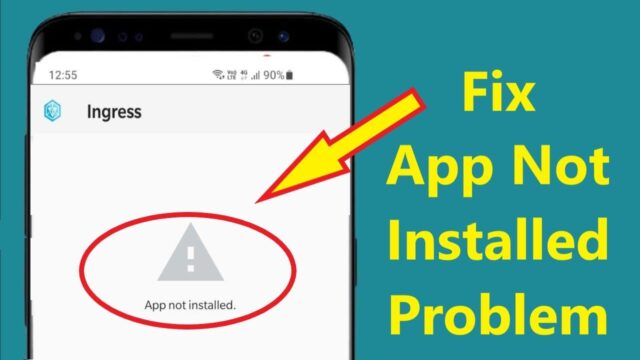
Are you having trouble with “App not Installed” errors in 2024? Don’t fret, we’ve got a few tricks and tips up our sleeve to help you get the latest app installed on your Android 2024 device. Keep reading for the ultimate guide on how to fix this pesky issue so that you can start enjoying all of the latest apps!
Reasons for App not Installed Issue
An “app not installed” issue on Android can have several causes. The first and most common reason is that your device does not have enough storage space available. Installing more applications or adding more data to the device may cause this problem. Secondly, it could be due to an incompatibility between the app and your version of Android. To fix this issue, try uninstalling any apps that you do not need and make sure the version of the app is compatible with your device’s Android version. Additionally, some users may encounter this issue if they are downloading them from sources other than Google Play Store; in such cases, you will need to enable installations from unknown sources in your phone’s settings. Finally, this problem can also occur due to a corrupt APK file on your phone; deleting it and trying again should solve this issue as well.
Troubleshooting Steps

If you are experiencing this issue on your Android device in 2024, the following troubleshooting steps may help to resolve the issue:
1.Check your device’s storage space and memory. Make sure that you have adequate available storage space and RAM as this can affect how it runs on your device.
2.Restart your phone to clear any temporary data that may be stored in system memory, leading to a corrupt download or a faulty install process.
3.Turn off any power-saving options on your phone such as battery optimization or CPU throttling for specific apps. These may be interfering with the app installation process and should be disabled temporarily while you are attempting to install a new app on your device.
4.Check for available updates for Android as well as individual programs; oftentimes outdated versions of software can cause compatibility issues with newer applications, leading to unsuccessful installations or untimely crashes during use of the program.
5.Clear cache data from unwanted updates, previous installations or incorrect program data that lingers in system memory after an unsuccessful download by using third-party cleaning apps such as CCleaner or cleaner & booster apps offered through Google Play Store or App Store.
6.Remove unwanted files from an SD card (if applicable) before attempting to download an app if you’re receiving an error message regarding unnecessary records within storage space; delete them via file manager and try again after restarting phone again fully afterwards if problem persists contact testing provider customer care service.
How to Clear Cache and Data
If you’re getting this error on your Android device, this might be due to a caching issue. As a first step, you can try clearing the cache and data associated with the app that you are trying to install. This may remove any issues that may have been causing the problem.
To clear an app’s cache and data:
1. Go to Settings > Apps & notifications > See all apps.
2. Select the problematic app from the list, then tap Storage & cache > Clear storage/Clear cache > OK.
3. When prompted again, tap Delete to confirm and clear both the app’s cached data and saved data from your device.
4. Once completed, restart your device and try installing or updating the app again through Google Play Store or other sources like APKs, etc..
How to Change App Permissions
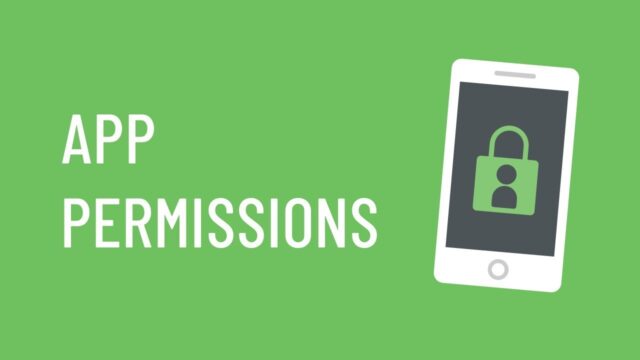
Many Android users experience this when downloading apps from external sources or trying to install a modified app or game. Following these simple steps can help you quickly fix this problem.
1. Go to Settings on your device and select Apps or Application Manager.
2. Look for the particular app which is causing the problem and tap it once to open its details page.
3. In the App info page, tap on Permissions and grant all permissions listed there for the app in question using toggle switches available at each level of permission type.
4. Once all the required permissions have been granted for the app you’re having trouble installing, try reinstalling it and see if that helps resolve the issue at hand.
5. If necessary, you can also clear existing dependent data associated with that already uninstalled application by tapping “Clear data”/”Clear storage” (under Storage section).
6. Once all data is cleared, try reinstalling again with the same steps as mentioned in step 4 above and see if that brings a resolution to your concern with this particular application installation process failure issue on Android 2024 devices.
How to Update Android OS
Updating the Android operating system is a basic troubleshooting step to resolve any app-related issue. The best way to do this is through your phone’s Settings application, though you can also use your manufacturer’s desktop software.
If your phone won’t update, you may need to manually install them using your smartphone manufacturer’s desktop software — such as Samsung Kies for Samsung phones or HTC Sync Manager for HTC devices. Follow the instructions with the software carefully to ensure that updates are installed successfully and without issue on your device. Once complete, restart the device again before attempting to install any apps that were previously failing due to an outdated OS version.
Conclusion
It is important to keep in mind that when you attempt to fix an “App Not Installed” error on your Android device, you must make sure that all the settings and permissions are enabled. This includes any parent control locks or other restrictions that could be preventing the download or installation of apps, as well as making sure the device has enough available storage space to install the app.
Additionally, it is important to always use a consistent and stable network connection while downloading and installing apps. If you are going through app stores like Google Play Store, take note of any error codes or messages that you may be receiving so they can be addressed quickly. Finally, if all else fails, reinstalling a new version of the OS (or factory resetting/resetting your device) might help resolve any underlying problems.












