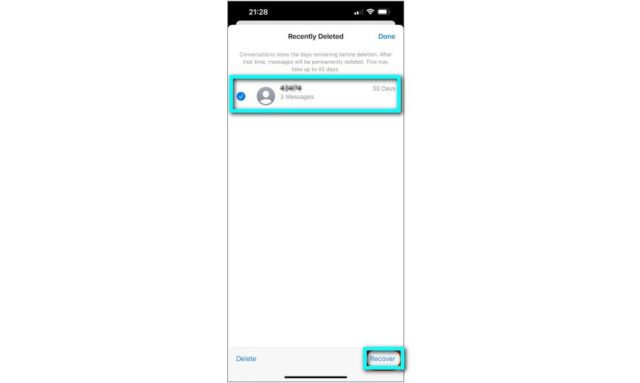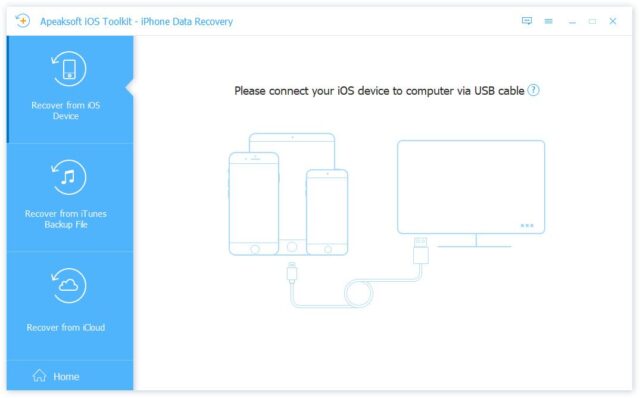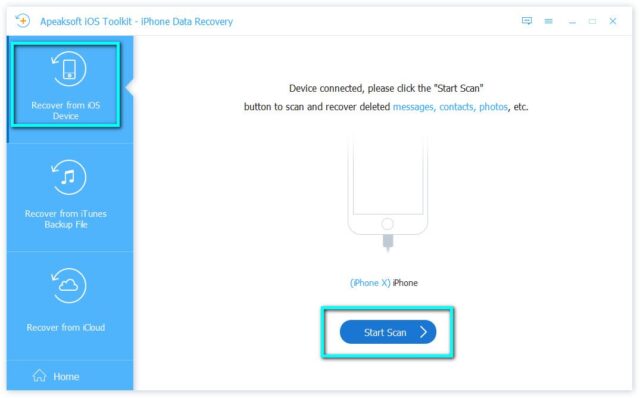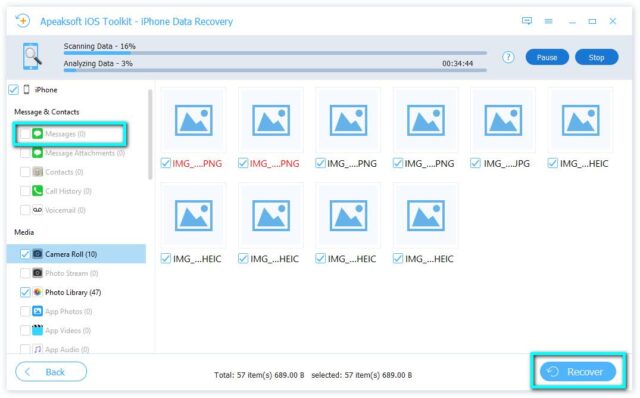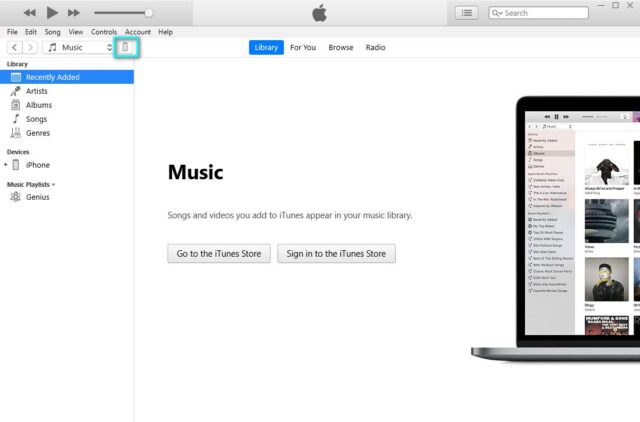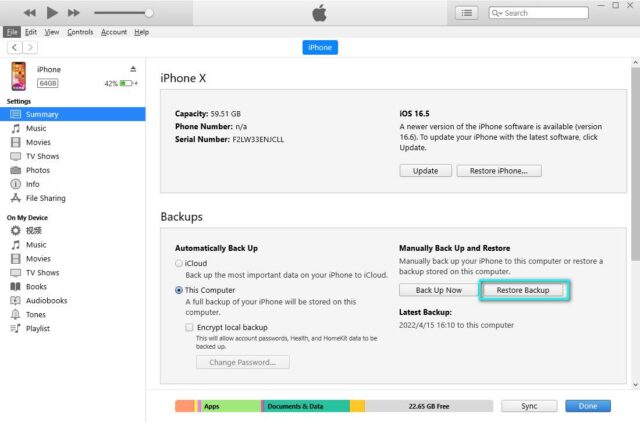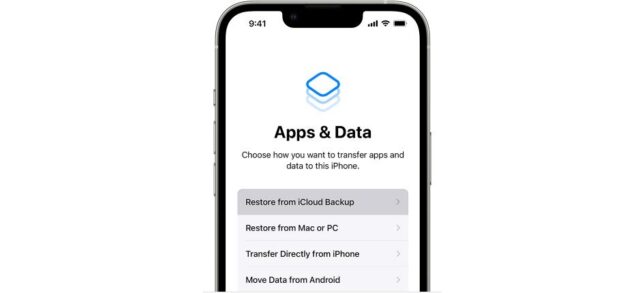In today’s digital age, text messages have become a pivotal form of communication. We exchange personal conversations, valuable information, and cherished memories through these digital snippets.
However, accidental deletions or phone malfunctions can lead to the loss of these precious texts, causing anxiety and frustration. The good news is that recovering deleted text messages on an iPhone is indeed possible, and you can find out all kinds of ways to restoring messages on iPhone in this post.
Where Do My Deleted Text Messages Go on iPhone?
When text messages are deleted on your iPhone, they don’t vanish into thin air. Instead, it’s moved to a folder called Recently Deleted.
This acts as a safety net, providing you with a grace period during which you can retrieve your deleted messages. However, be aware that these messages are not stored indefinitely, and they will be permanently deleted after a certain period of time.
In the comprehensive guides for recovering text messages on iPhone, you’ll also explore potential methods that delve into device tracking capabilities.
1. Recover Text Messages on iPhone from Recently Deleted
Step 1. Find the Messages app on your iPhone and open it.
Step 2. Tap on Recently Deleted located at the bottom left corner and browse through the list of deleted messages.
Step 3. Select the messages you want to retrieve and tap the Recover button.
This method is quick and convenient, but there are a few things to consider. Firstly, you should make sure that your iPhone runs iOS 16 or later. Secondly, this only works for messages that were deleted within the last 30 days.
Messages older than that will be permanently deleted. Additionally, this method doesn’t provide an option for selectively recovering individual messages within a conversation.
2. Best Way to Restore Text Messages on iPhone: iPhone Data Recovery
If your messages have been deleted beyond the Recently Deleted timeframe or if you want more advanced recovery options, Apeaksoft iPhone Data Recovery comes to your rescue. This powerful tool is designed to retrieve a wide range of data, including text messages, photos, videos, and more, from your iPhone directly without backup or from an iTunes or iCloud backup.
Besides, this software enables you to recover deleted notes on iPhone. What’s more, this tool supports data recovery for almost all iOS devices, which is professional and convenient. And its simple interface and straightforward buttons let you use it without any difficulty.
Step 1. Download and install this iPhone data recovery application from its official website on your computer.
Step 2. After installing, run the program and use the USB cable to build the connection between your iPhone and the computer.
Step 3. Choose the Recover from iOS Device mode and click Start Scan to scan your iPhone.
Step 4. Wait for a while, your iPhone will be scanned completely. And you can select Messages as the data type you want to recover and review deleted messages to select the ones you want to restore.
Step 5. Click the Recover button to retrieve your messages.
This software stands out due to its ability to recover even permanently deleted text messages and its capacity to selectively recover specific messages within a conversation. It offers a more comprehensive solution for retrieving lost data.
3. Use iTunes to Retrieve Text Messages for iPhone
If you’ve been diligent about creating regular backups of your iPhone on iTunes, you can use this method to recover deleted text messages. And this guide will take using Windows computer to get iPhone lost messages back with iTunes as an example.
Step 1. Run iTunes on your Windows computer and connect your iPhone to it.
Step 2. Select your iPhone when it appears in iTunes.
Step 3. Click on the Restore Backup button and select the relevant backup containing your deleted messages.
Step 4. After that, please click Restore and start finding your deleted texts back and wait for the process to complete.
However, it’s worth noting that using iTunes to restore a backup will replace your current data with the data from the backup. This might not be an ideal option if you only want to retrieve specific messages without affecting other data on your iPhone.
4. Use iCloud to Get Text Messages Back on iPhone
Similar to using iTunes, if you have been backing up your iPhone to iCloud, you can retrieve your deleted text messages for your iPhone with iCloud.
Step 1. Go to Settings on your iPhone.
Step 2. Tap on your name, then select iCloud.
Step 3. Scroll down and tap Manage Storage, then Backups.
Step 4. Select the relevant iCloud backup.
Step 5. Erase your iPhone by going to Settings > General > Reset > Erase All Content and Settings.
Step 6. During the setup process, choose Restore from iCloud Backup and select the backup containing your deleted messages.
Just like using iTunes, using iCloud to restore a backup will replace your current data with the data from the backup.
Conclusion
Losing text messages on your iPhone can be distressing, but thanks to the options provided by Apple and third-party solutions, you have a range of methods to recover them. Remember, the key to successful recovery is acting swiftly.
If you accidentally delete messages, check your Recently Deleted folder first. If that doesn’t suffice or if you need a more comprehensive recovery, professional data recovery tools offer advanced features to retrieve even permanently deleted messages.
Always ensure you back up your iPhone regularly to prevent future loss and safeguard your cherished conversations.
In addition to the comprehensive guides on recovering text messages, make sure to check out these five useful tips and tricks that can significantly enhance the speed of your new iPhone.