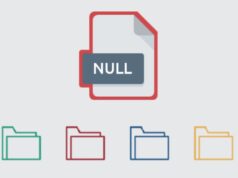Macs are great computers that bring incredible efficiency to their users’ lives regardless of what you will use them for. Be it work, listening to music, editing videos, playing games, you will mostly have an amazing experience.
More to it, a computer like Mac has some features that need to be learned, for example, keyboard shortcuts. And if you learn those additional features, you will be able to fully experience how productive you can be while using a Mac.
Therefore, in this article of 10 Macbook productivity tips, we want to share more info on how you can use your computer in ways to become extra productive. Some of these tips include simple things like shortcuts; some are more complex, like adding accents to text.
1. Uninstall Apps You No Longer Use

First of all, before you start using all the tips and tricks we have prepared for you, you need to clean up your Mac from apps you no longer use. The reason why you need to do this is simple. Apps may take up a lot of disk space on your computer, and eventually, it will make it slow.
And what kind of productivity can be achieved with a slow computer, right? You can either delete the apps manually, for example, by opening the Launchpad from your Dock or by using specialized software.
More to it, if you notice suspicious apps on your computer that you do not remember installing, you might want to invest in a good antivirus for your Mac to avoid cyber risks.
2. Keep Your Desktop Clean
Keeping a clean desktop will help you both have a faster computer and find needed files quicker. If you’re wondering how a clean desktop makes a Mac faster, it is because the computer uses additional resources to display each thumbnail on your screen.
To quickly fix a very messy desktop, you can click View from the top menu and choose Use Stacks. This option will group the files on your desktop by their category.
3. Review Your Download Folder
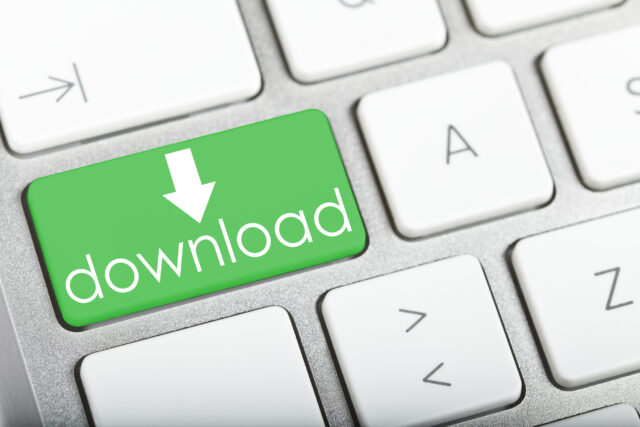
In order to have your Mac perform as well as it can, you need to make sure you have enough free disk space on your computer. And to do that, you need to manually review such folders as the Downloads folder which often contains one-time-use files like PDF flyers and installation files.
Surely, you might not want to delete the installation file right after you installed your software because there is a chance that you might have to redo it. However, if the installation files have been gathering dust in your Downloads folder for months and the software is long time deleted, there is no reason to keep those files on your Mac and waste valuable disk space.
4. Empty the Trash Bin
After you are done cleaning your Macbook from clutter, it is important that you empty the Trash Bin of your computer because otherwise, everything you have deleted will still be on your Mac.
This also means that your laptop won’t become faster from having more disk space because the files in the Trash Bin still count as files on your disk.
5. Use a Cloud Storage Service
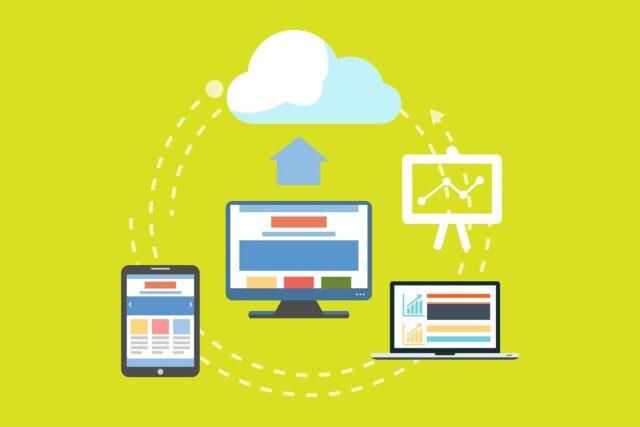
If after cleaning up your desktop, deleting the largest files, and emptying the Trash Bin you still find your Mac performing kind of slow, you might be having less than 10% of free disk space. And if you work as a graphic designer or a video editor, that is highly possible.
The best solution in this situation is to use a cloud storage service like iCloud or Google Drive. This will not only help you increase the speed of your Mac but also give you easier access to your file and quick sharing options.
6. Use Spotlight Search Shortcut
Spotlight Search is a great way to find files quickly, but it would be even faster to use the shortcut Command + Space to open the search tab. More to it, by using this shortcut, you can convert currency, open apps, and do a quick calculation.
Most people use the Spotlight Search to open certain files and apps that they can’t find or want to access faster, but if you get used to calculating and converting currencies by using this feature instead of using the Calculator app and Google, you will save a lot of time.
7. Use Finder Shortcuts

Many Mac owners use the Finder, but how many of them know that they don’t have to constantly navigate from the keyboard to mouse or Trackpad to move from column view to the list view or perform any other action? Here are some Finder shortcuts that will make your life easier and your work more productive:
- Command + 1: Open Icons view.
- Command + 2: Open List view.
- Command + 3: Open Columns view.
- Command + 4: Open Cover Flow view.
8. Change Text Accents
Sometimes you may want to use accented letters, especially if you are a blog writer and want to use a quiet or write a French phrase. And there is a quick way to do that and make your created content more engaging.
Choose the letter or words that you want to accent, then hold down the marked part on the keyboard. It will show you all of the available accents you can use for the text.
9. Use Dictation

Strangely, many Mac users know about this feature, and not everyone who does use it. Dictating text can make your life much easier, and your work on the computer becomes more productive because you will no longer have to type everything yourself.
First of all, you will need to enable the Dictation option. To do so, click the Apple icon in the upper left corner, choose System Preferences, click on Keyboard, and choose Dictation. From there, when you press the fn key twice on your Magic Keyboard, a microphone icon will appear.
10. Change Screen Resolution Fast
If you are working as a graphics professional, you may find yourself often changing the screen resolution. But did you know that you can do it in a fast and easy way?
Simply open the Spotlight Search by clicking Command + Space, and type in Displays. This way, in just a few clicks, you will be able to navigate from one screen resolution to another.