
macOS Big Sur has arrived, bringing an overhauled design, safer and faster Safari, and iPhone-inspired Control Center and Messages.
Like many Mac users out there, you probably rushed to update your Mac to see the new shining OS version first-hand. Unfortunately, some of us ended up with a poorly performing and sluggish Mac. Here are common issues reported by early Big Sur users:
- Slow applications that keep freezing or don’t respond at all.
- The fan is running all the time, making a loud noise.
- Videos are lagging as if your Internet connection is poor.
If you want to bring your Mac back to speed, these tips will shed light on the best ways to speed up Big Sur. In this post, we shall take a look at the baseline fixes for a slow Mac.
1. Check your Mac for compatibility with Big Sur

As your first step, check if your model of Mac meets the minimum hardware requirements. That is because new features require more powerful processors, and if your machine is a bit outdated, it will struggle running Big Sur. If you are an owner of any model listed in Apple’s user guide, you should have no compatibility problem with it.
Another essential requirement is having enough space to run such a sizable update. On its official page for the Big Sur update, Apple recommends having 4GB RAM and 35.5GB free space. If you have less than that, it’s best to stick to the previous OS version. To check how much free space you have on the disk, go to the Apple menu – About this Mac – Storage. If that’s not the problem, consider the following tips.
2. Turn off apps launching on startup
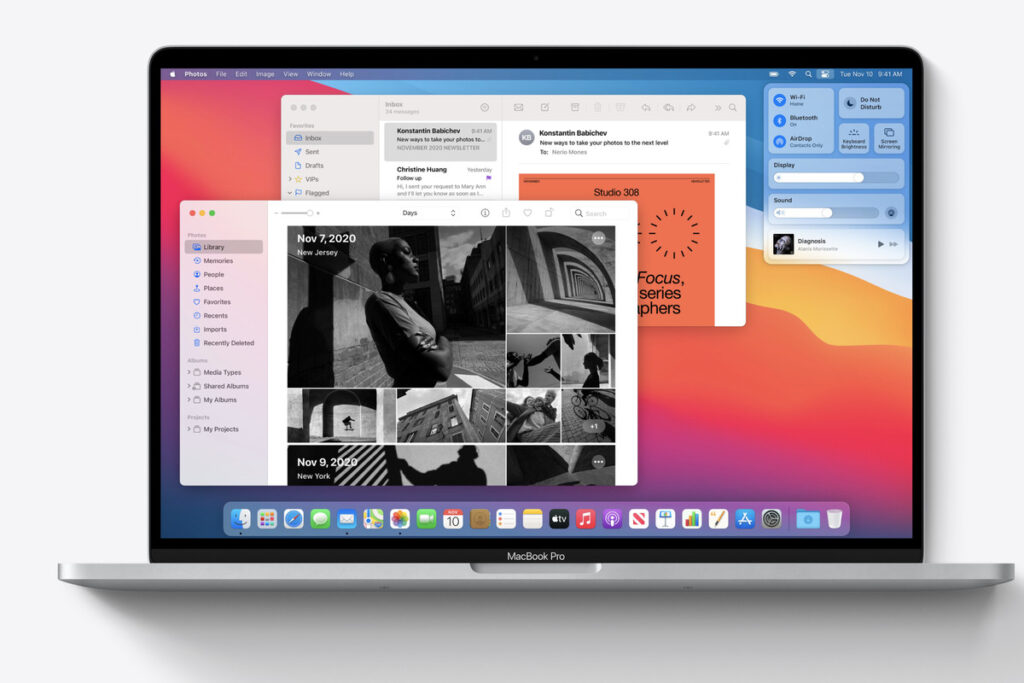
Do you know how many programs launch when you switch your Mac on? Some of them run without you noticing, killing your Mac’s speed. If you face the problem of a slow startup in Big Sur, you need to shut those apps down to reduce the booting time. How do you find such apps? Follow this path: Menu – System Preferences – Users & Groups. Then open Login Items. There you have it – all of your auto-run items are in this section. See why your Big Sur takes so much time to startup? Now, select ones you want to stop from launching by “minusing” them.
3. Banish hefty applications
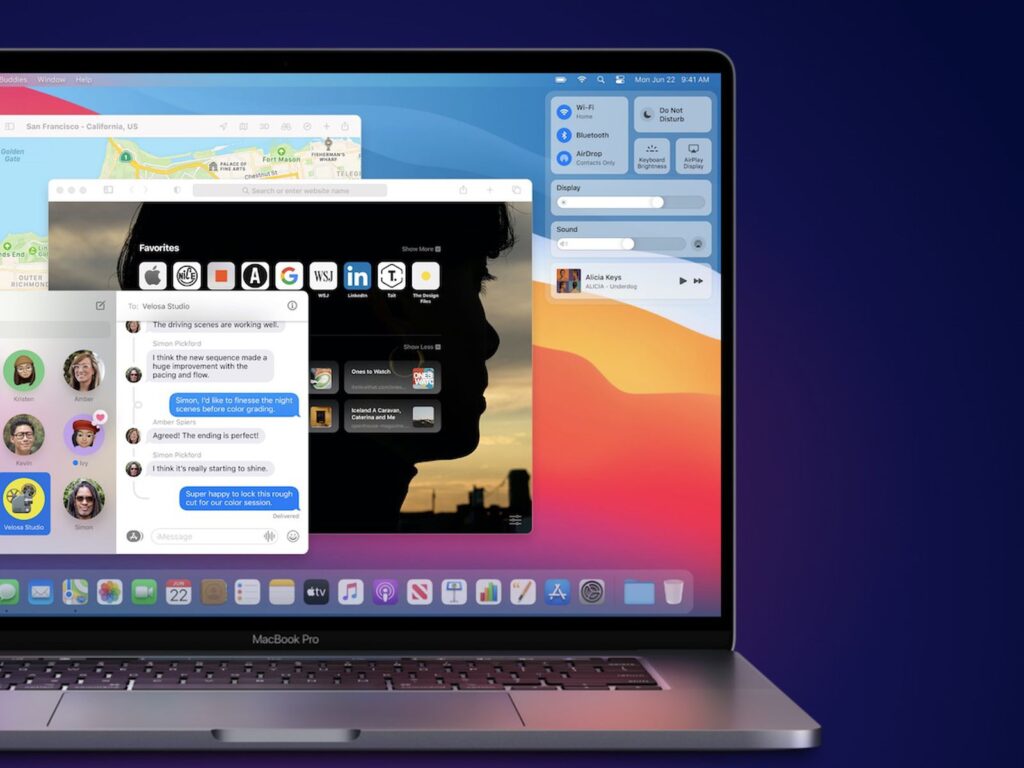
Some applications may eat away all the speed by taking too many resources while running. Activity Monitor will be a great help at this step. Open it, and you will have a bird’s eye view of all active apps that dominate your system. To open it, go to Finder – Applications – Utilities. Then, double-click Activity Monitor to access it. Check the list of processes and locate ones that load the CPU over 50%. Quit the heftiest applications by selecting and pushing the X button.
In many cases, memory-consuming apps are the root of the problem. Turn them off and enjoy your fast Mac again.
4. Keep your apps updated

Big fan of skipping on updates? It may take a toll on your Mac’s speed. With this in mind, check whether your apps have a newer version waiting for you to update. More importantly, they should be supported by Big Sur to run smoothly in this version. Now, how to update them?
- For native apps: via Mac App Store. Find an app you downloaded and push Update.
- Update other apps separately by visiting relevant websites.
It’s a good idea to update your apps and OS regularly. This way, you ward off hackers and ensure your Mac is running without a hitch. To stay in the know about available updates, go to Menu bar – System Preferences and press Automatically keep my Mac up to date. Your Mac will check and download updates without bringing you into the loop.
5. Try resetting SMC and NVRAM parameters
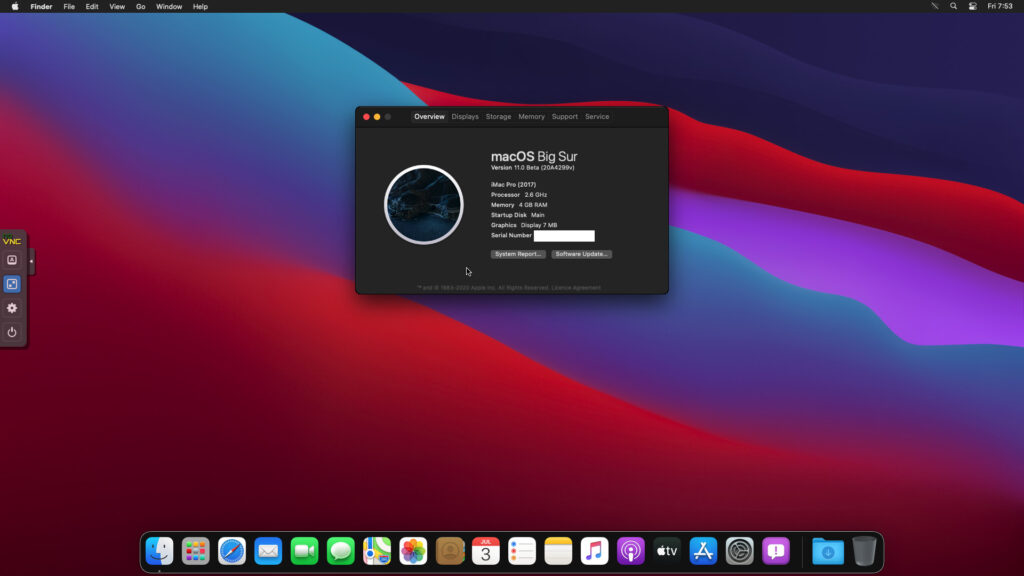
System Management Controller or CMS is primarily responsible for fan control. If something is wrong with it, a fan usually signals the issue by making a loud noise. Resetting CMC may resolve the problem behind a slow Mac. Follow these steps to reset this parameter.
- Turn your Mac off and press and hold Control + Option.
- At the same time, hold Shift.
- Hold this combination for a few seconds and push Power.
- Give it a little time to cool off and switch your Mac on in the usual way.
The method described here works for recent MacBooks Pro. For older devices, read and follow specific instructions from Apple.
If the NVRAM (nonvolatile random-access memory) parameter is out of order, you will experience battery and screen resolution problems. If you face those after upgrading, do not hesitate to reset NVRAM. It’s a harmless operation, but it may fix the issue. How to reset it?
- Shut down your Mac and give it some time to rest.
- Turn it back on.
- Push a combination of Option + Command + P + R.
- Wait for a sound. It may take a few moments.
These are safe fixes that resolve many issues, including slow performance.
6. Optimize storage
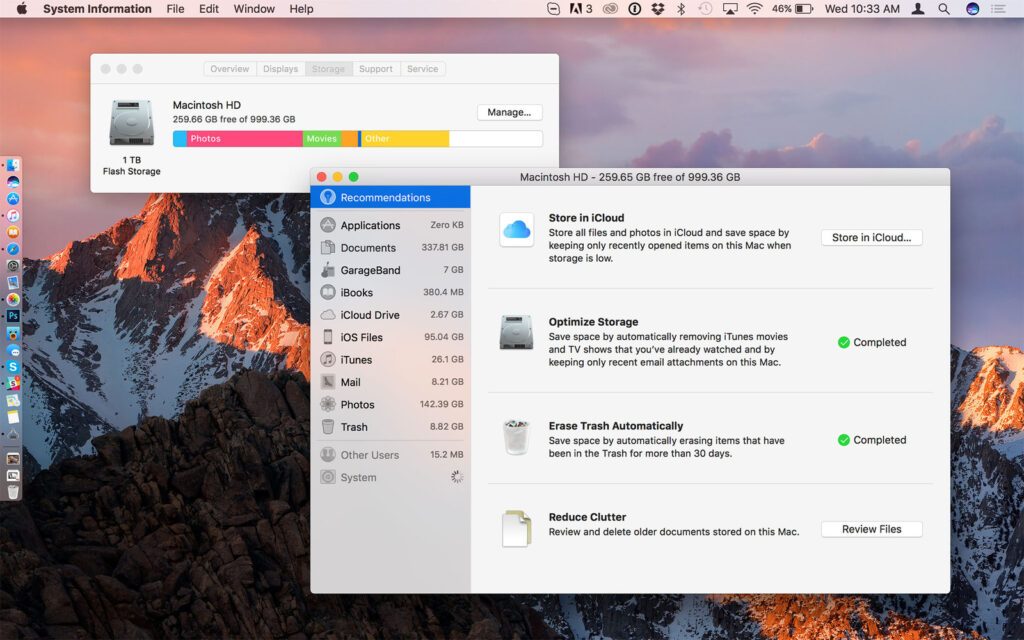
Big Sur is a hefty update and may take up the biggest part of your storage. A lack of free space might slow your system down. Increase the storage size by using the Optimize Storage feature, which will help you remove unnecessary apps. Access it via Menu bar – About this Mac – Storage – Manage.
7. Reinstall Big Sur if nothing else works

As your last resort, you can try and install Big Sur again. New software rarely comes without glitches, and chances are you’ve run into one while installing Big Sur. Be aware that reinstallation will wipe all data you’ve created working on the new OS. Thus, it’s recommended to back it up using an external hard drive or cloud storage.
Afterword
Big Sur comes with a beautiful design and impressive features that enhance our Mac experience. However, it will take several releases for this OS version to become flawless. Try our tips and see if they can inject some speed.












